We’re going to explain how to share Android apps with your friends even if you don’t have WiFi or data, a new feature that has started to arrive in the Android app store will help you send apps without using Xender or Flashare. To use it, you will need version 24.0 of the Google Play Store, so if you don’t see it yet, you can try forcing the Google Play update to receive the new feature.
To send apps from your mobile to a friend’s mobile with this method, you’ll need both mobiles to be physically close enough to search for each other wirelessly using Android’s Nearby feature. You will send the apps on your phone even when you have no data connection and are not on any WiFi. Let’s explain the two processes, both sending apps from one phone to another and receiving apps from another phone to yours.
Make your mobile send apps to another mobile
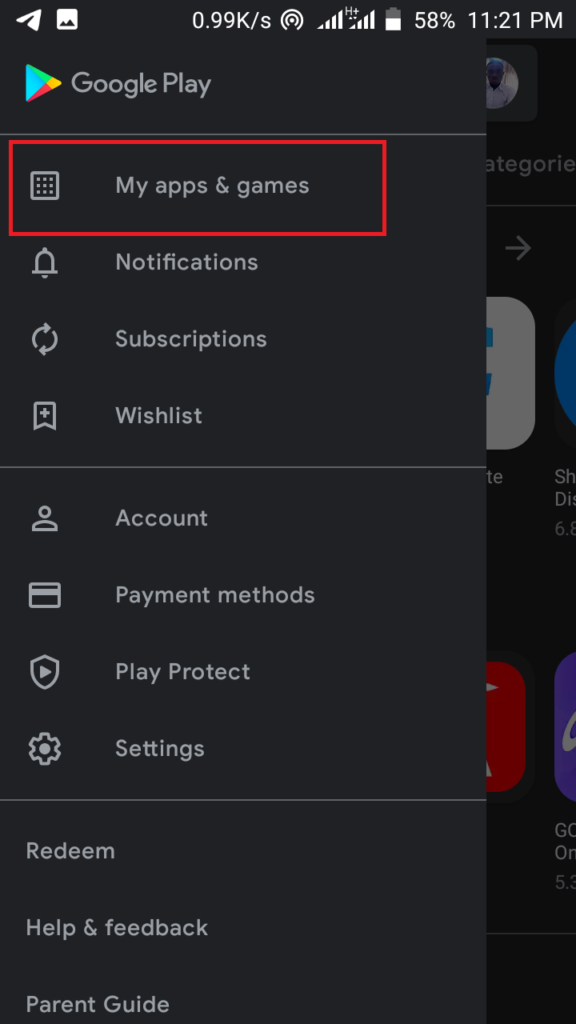
The first thing you have to do is to enter the Google Play Store on your Android mobile and click on the ☰ menu button to open a side menu with options. Within this menu, click on the “My Apps and games” option, which will appear at the top of the list of options.
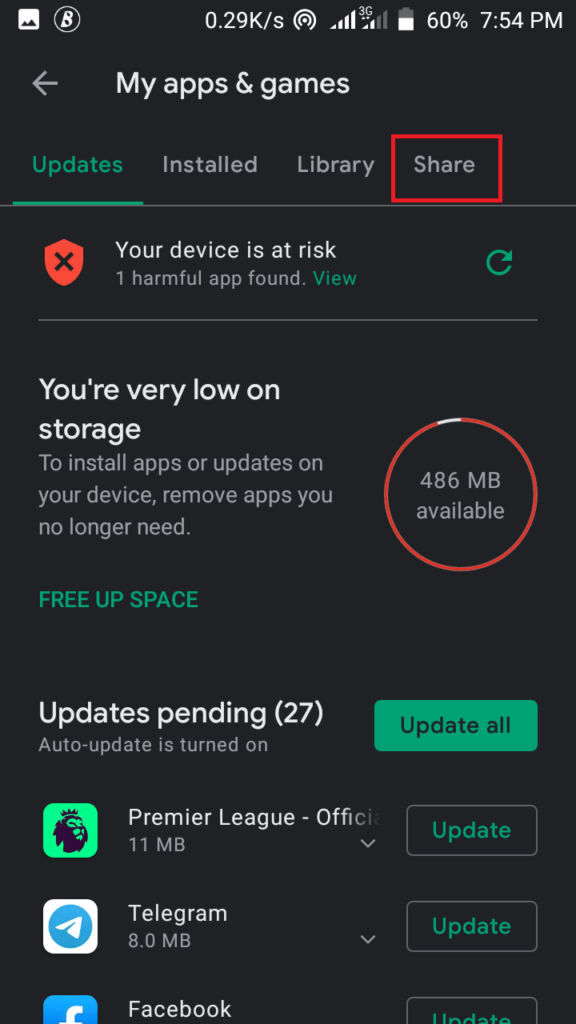
You will enter your list of apps, where by default you go to the tab where you can see the apps you have to update. Here, click on the “Share” tab to go to the menu where you can send or receive apps from others or to other mobiles. If you do not see the tab, try updating the Google Play Store to receive the latest version, which has this option.
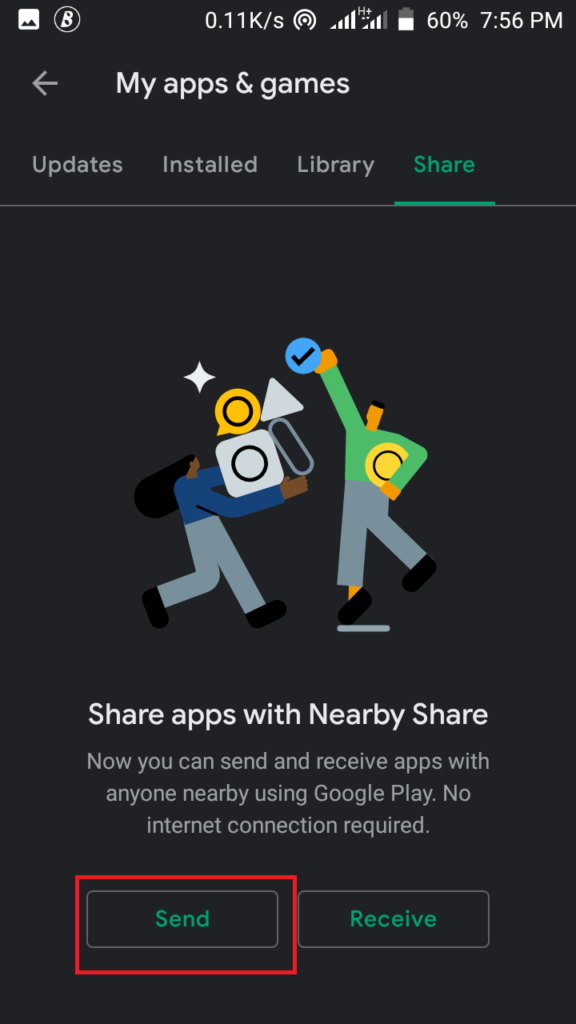
You will enter the screen to share applications with the Nearby option, and you will see options to send applications to another mobile or receive the ones that another is sending to you. To proceed to send them, click on the “Send” button that appears on the screen.
The first time you use this option when you click on Send, a window will appear in which Google Play Store will ask for permission to access the location of your device. You will have to grant this permission, even if it is only once, to be able to establish the connection with others without relying on WiFi or data.
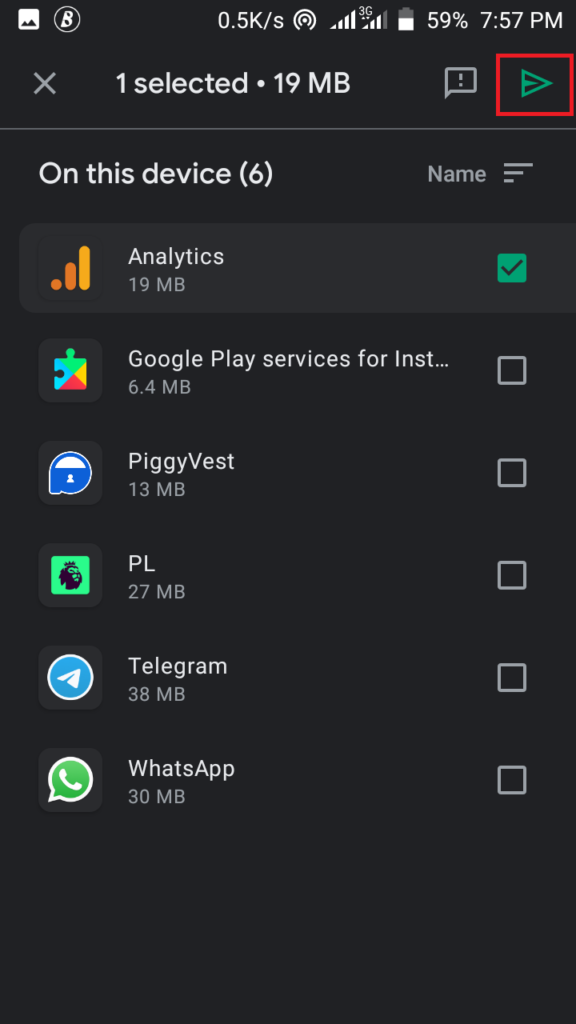
You will now arrive at a screen with a list of all the apps you have and can send. In it, select the apps you want to send and press the send button, which appears with a right arrow icon in the upper right corner of the screen.
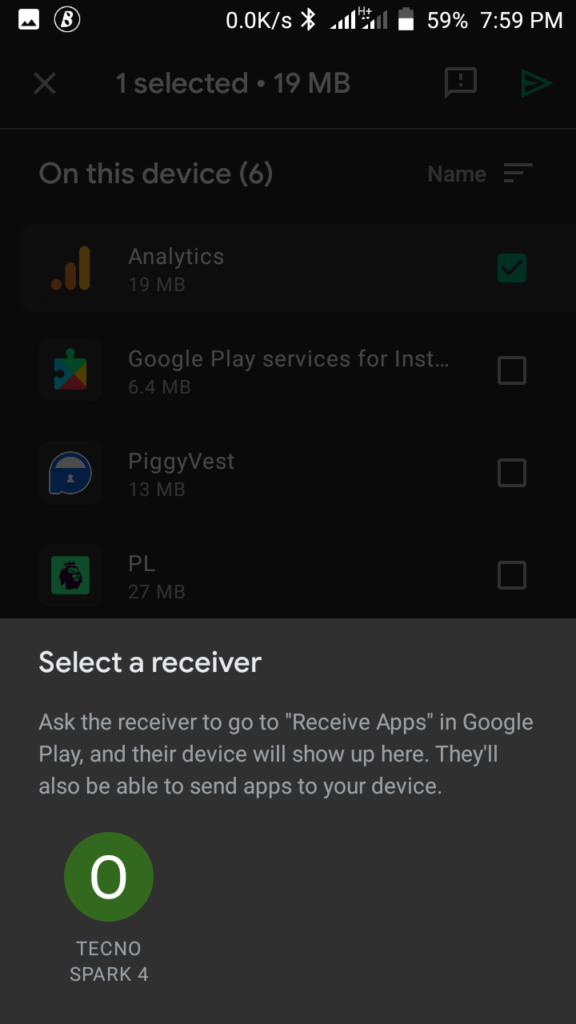
When you click on the send button, your mobile will start searching for other mobiles physically nearby. Then, it will show you the Select a receiver screen, where you will see all the mobiles that are near you and have activated the option to receive applications as we will explain a little later. Here, click on the mobile to which you want to send the apps in the list to proceed.
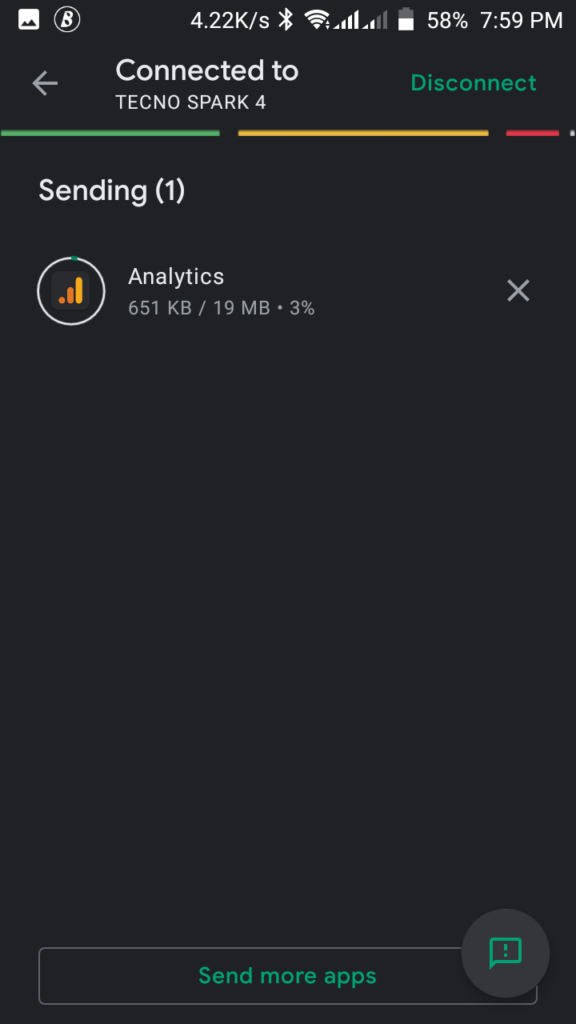
When you select the mobile, the process to send the chosen applications to it will start. This mobile will have to stay close to yours, and both mobiles will see a window with a password. If the password matches on both mobiles, the receiver will be able to confirm the sending and receive your apps.
Make your mobile receive apps from another mobile
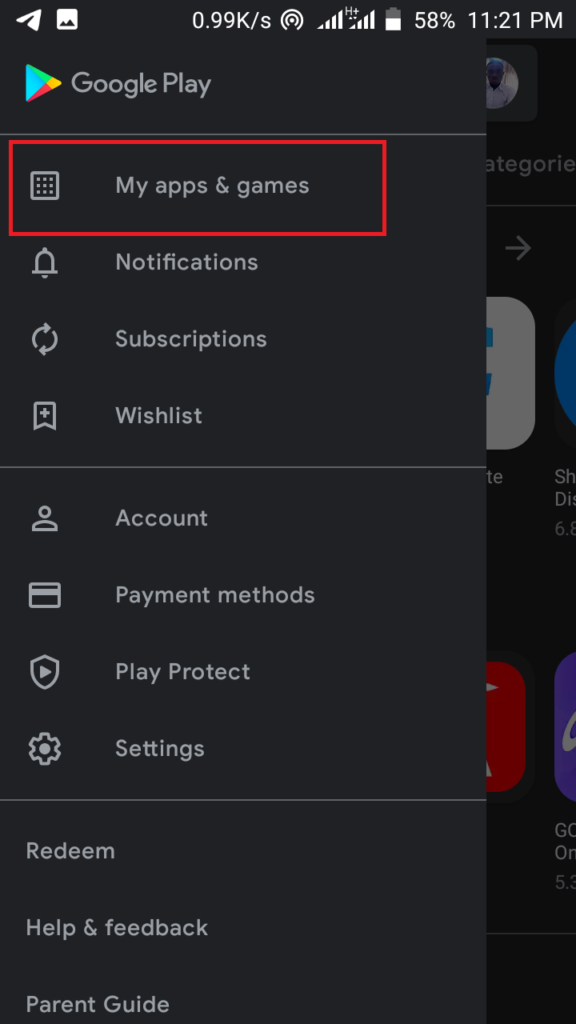
The first thing you need to do is to enter the Google Play Store on your Android mobile and click on the ☰ menu button to open a side menu with options. Within this menu, click on the “My Apps and games” option, which will appear at the top of the list of options.
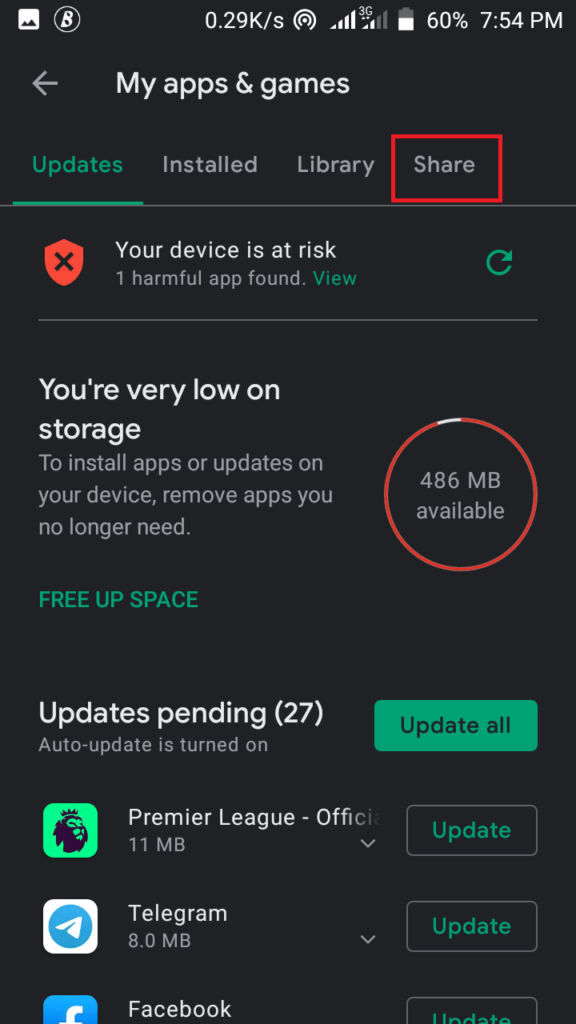
You will enter your list of apps, where by default you go to the tab where you can see the ones you have to update. Here, click on the “Share” tab to go to the menu where you can send or receive apps from others or to other mobiles. If you do not see the tab, try updating the Google Play Store to receive the latest version, which has this option.
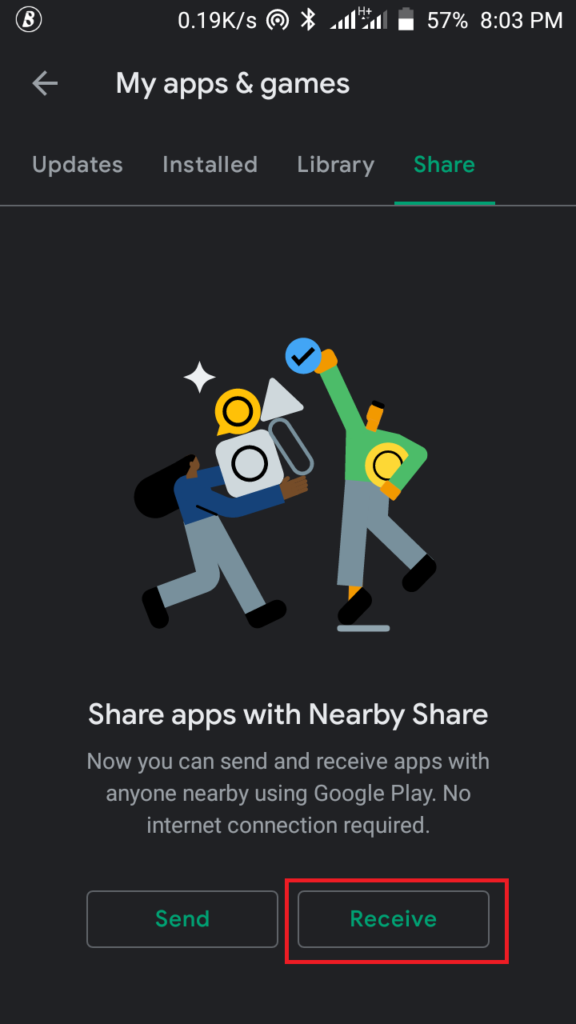
You will enter the application sharing screen with the Nearby option, and you will see options to send applications to another mobile or receive the ones that another is sending to you. To proceed to receive the ones that the person is sending to you, click on the “Receive” button that appears on the screen.
The first time you use this option when you click on Receive, a window will appear in which Google Play Store will ask you for permission to access the location of your device. You will have to grant this permission, even if it is only once, to be able to establish a connection with others without relying on WiFi or data.
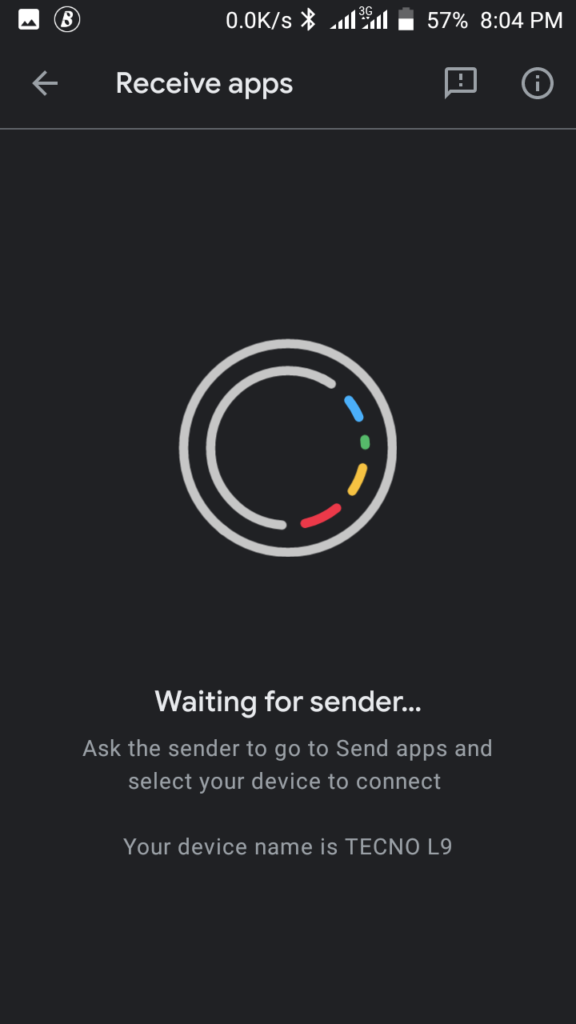
Now, your phone will be on standby, and the person who wants to send you the apps will have to go through the process. While your phone is on standby, you will appear to people nearby so they can select your device and send you apps.
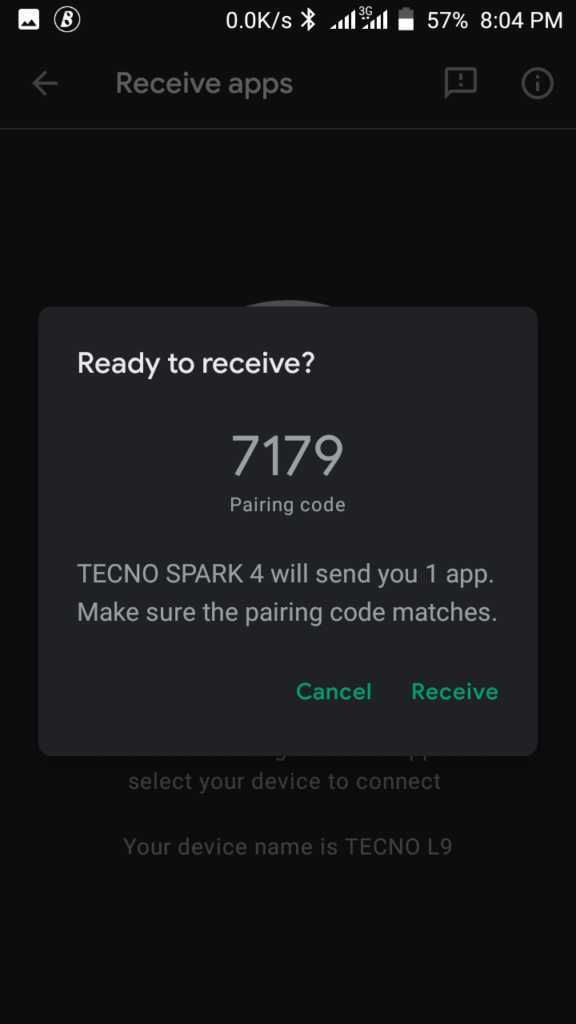
And when the other person selects your mobile to send you the applications, a window will appear with a code. This code must be the same as the one that appears on your mobile, a check to verify that you are the two of you. If the code matches, click on the Receive button, and your mobile will receive and install the applications sent to you by the other mobile.
This post may contain affiliate links, which means that I may receive a commission if you make a purchase using these links. As an Amazon Associate, I earn from qualifying purchases.

