When a PC or laptop is crashing, the user can find the cause of the problem and test possible solutions at home, before taking the computer to a technician. These errors can be caused by a variety of easily identified factors. With the daily use of Windows, it is not uncommon for the operating system to encounter difficulties in operation, usually due to the installation of new programs, and changes in the OS registry, among other reasons.
Techidence has already shown how to fix a slow laptop. To fix a PC or laptop crashing, check out tips to identify and resolve these flaws in the computer below.
It is worth remembering that if you still can not identify the reason for the crashes, it is advisable to seek a qualified professional to fix the computer.
1. Temporary Files Build Up
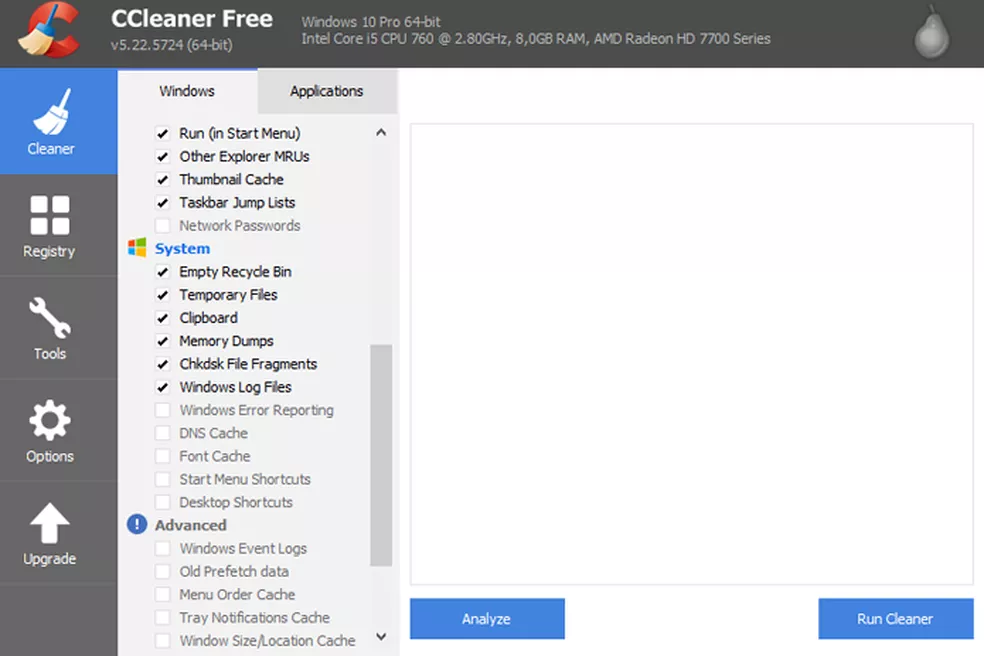
As you use your computer, installing new programs, and saving and deleting files, among other actions, the operating system generates temporary files that, in theory, should be deleted after use. The problem starts when Windows accumulates too many of these files, taking up disk space and impairing the operation of programs.
To solve this, you can delete these files using the program CCleaner. To do this, download CCleaner, install it on your computer, and perform the following process:
Step 1: With the program installed, select the “Cleaner” option and then look for “Temporary Files” in the “System” list;
Step 2: With the temporary files box checked, select “Analyze” and then “Run Cleaner”. This causes the program to get rid of these files present on your computer. If all went as planned, not only will your PC be a little faster, but you will also gain more disk space.
2. PC infected by viruses

It is more common than many imagine to have a PC infected by some virus. No matter how carefully you install programs on your computer, malware and malspam often end up infecting your machine.
The best way to check if something is wrong with your computer is to open the Task Manager of your computer (right-click on the taskbar and select Task Manager) and check the list of open processes in Windows.
In case your laptop is infected, there is a chance that some strange process may be running without being able to terminate it. To solve this problem, it is necessary to install a good antivirus to scan and eliminate the virus. To check which program to use, see a list of the best antivirus programs for Windows.
3. Badly fragmented disk
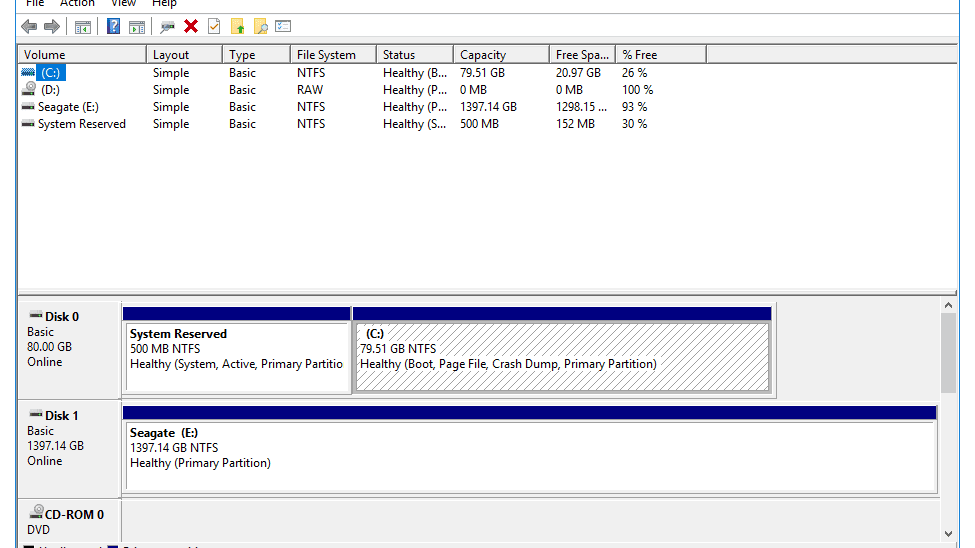
As you use your computer, installing programs, and using various files, pieces of these files end up scattered on the disk. When you delete applications, the system leaves their placement on the disk empty instead of optimizing the location of the remaining files. This makes the execution of the programs less than optimal. To solve this, follow the steps below:
Step 1: Go to the disk you want to defragment and right-click your mouse. Select “Properties”;
Step 2: In the disk properties, select “Tools” and then “Optimize and defragment drive”. Click “Optimize” and wait for the process to finish;
4. Uploading files from Windows Update
With the release of Windows 10, Microsoft opted for changes in the way it delivers operating system updates. By default, in addition to getting Windows Update files through its servers, Microsoft also uses the computer of other online users, who submit pieces of these files to facilitate their availability.
Because of this, your computer can often be sending snippets of Windows Updates to other users without you knowing it, wasting your internet and slowing down machine tasks. To disable this automatic sending, follow these steps:
Step 1: Select your computer settings. Then go to “Update and Security” and click on “Advanced Options” within the “Update Configuration” section;
5. Too many programs started together with Windows
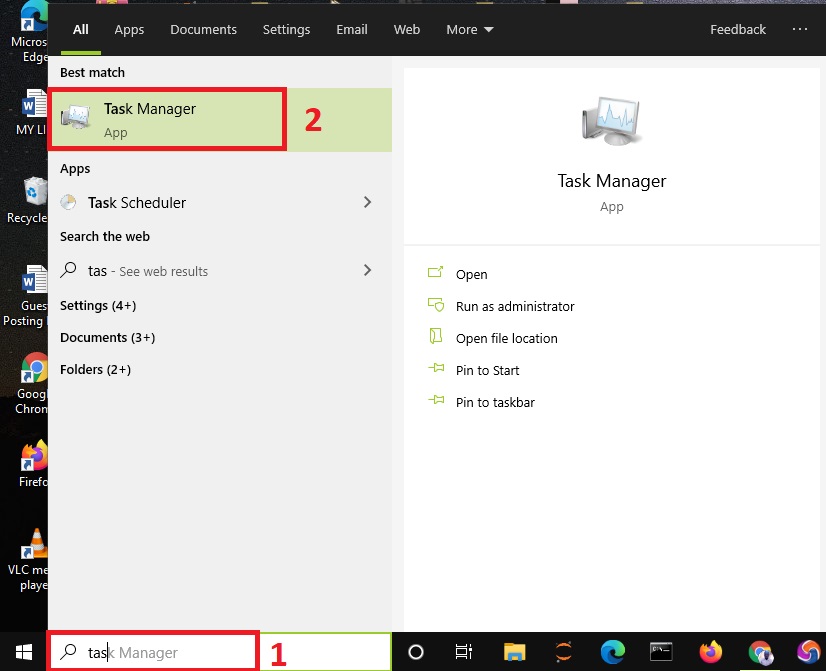
Many programs, when installed on Windows, bring the default option to be started together with the operating system. This makes the startup slower than ideal and leaves these applications running in the background if you don’t stop what you’re doing to close them. To figure out which programs will start with Windows, follow these steps:
Step 1: Open the Windows task manager, or press “Ctrl Alt Delete”. From there, select the “Startup” tab;
Step 2: You should see a list of programs that start together with Windows. Choose which one you wish to remove and then click on the “Disable” button.
6. Outdated or corrupted Windows registry
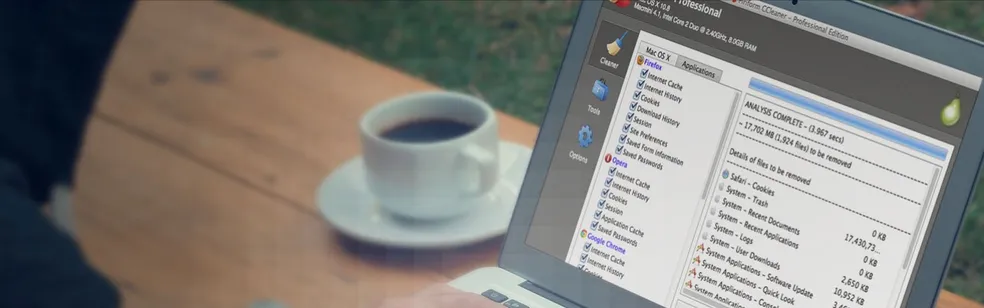
As you install and uninstall programs in Windows, the operating system registry can become corrupted, with entries for applications and file types that are no longer on the notebook. This causes the operating system to not function optimally as it looks for traces that are not on the machine.
To fix these registry errors, you can use a program like CCleaner. After downloading CCleaner, perform the following steps:
Step 1: Within CCleaner, in the options bar on the left, select “Registry”;
Step 2: Inside this area, click on “Scan for Issues”. The program will scan the Windows registry, looking for possible flaws. When it finds them, they will be listed and you can fix them by clicking on “Fix selected issues”;
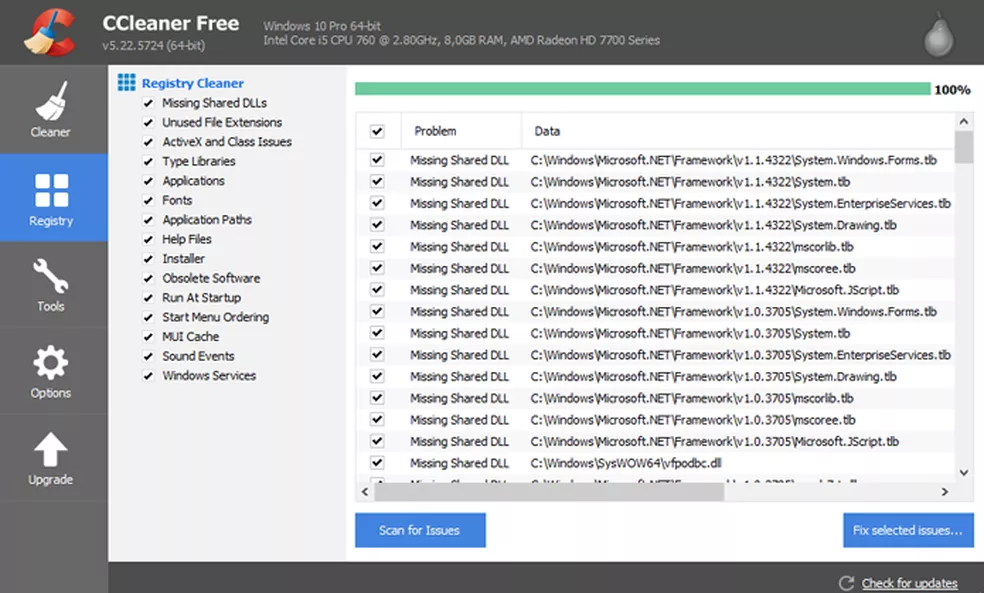
Step 3: If you wish, you can analyze each incorrect registry entry and select the program’s action. If you prefer to delete them automatically, click on “Fix all selected issues”.
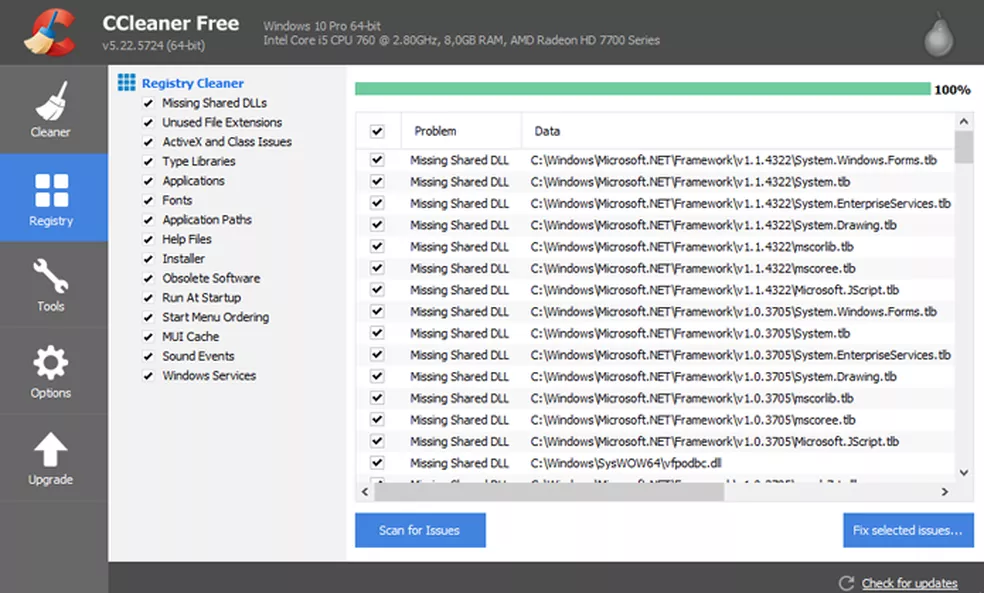
You can repeat the process a few times to try to find more registry errors until it is completely clean. Is your notebook running slow? Here’s what you can do to improve your computer’s performance.
This post may contain affiliate links, which means that I may receive a commission if you make a purchase using these links. As an Amazon Associate, I earn from qualifying purchases.

