Windows 10 has been around for more than 5 years. Although the user experience has improved significantly, you may encounter some errors. In this article, we review the most common ones and give you possible solutions.
1. Windows 10 has Crashed, How to Fix it?
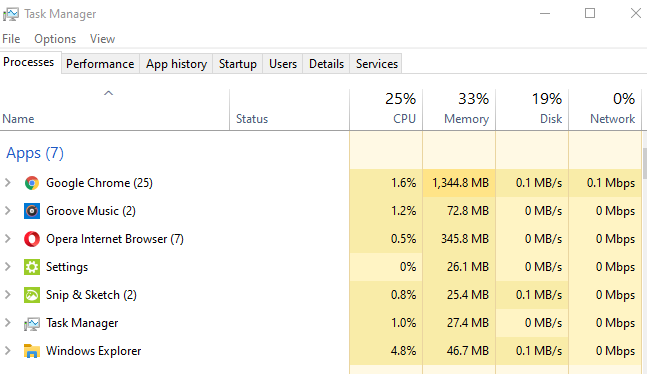
We begin this review of the most common Windows 10 errors by focusing on system freezing, popularly known as hang. If all system windows have become immobile or the pointer does not move, here are some tips.
Restart Explorer.exe
Terminating the explorer.exe process usually eliminates many Windows 10 window-related errors. Here are the steps to follow:
- Open Task Manager. If your computer is not responding, access it by pressing Control + Alt + Delete,
- Locate the explorer.exe in process. It may also be displayed as Windows Explorer,
- Select it and click Restart.
Immediately, all windows will disappear from the screen. The open applications will remain after the restart. On the other hand, if your problems are related to the taskbar or Start menu, follow the same method, but finish the Startup process.
Close the Applications You are Not Using
The system may freeze if you have too many tasks open. Therefore, try closing all those that you no longer use and that are running in the background. This also includes browser tabs that you no longer need. This will minimize the load on the processor and free up RAM space.
Restart Your Computer
In most cases, restarting your computer is usually enough to rule out errors. This option is available in the shutdown menu of Windows 10. Remember that if you want to enter the safe mode you must hold down the Shift key while clicking Restart.
Force Shutdown on Your Computer
In those cases where it is not even possible to restart the computer, you have a more drastic solution. This is to press and hold the physical shutdown button on your computer. If you do this for more than 10 seconds (this interval may vary depending on the manufacturer), your computer will shut down completely. Then, restart it again to check that the problems have disappeared.
2. The Search or Taskbar Has Disappeared
The Windows 10 search bar and taskbar are basic elements. What to do if they have disappeared? Check this out
Block the Taskbar
When the taskbar disappears it is usually because it is indicated in the settings. To make it appear, simply move the pointer to the bottom of the screen. If you want to prevent it from being hidden again, go to Settings > Personalization > Taskbar. In that section, uncheck Automatically hide the taskbar in desktop mode. It is also advisable to activate the Lock taskbar to avoid unintentional changes.
Activate the Search Bar from the Context Menu
Reactivating the search bar is very easy. Simply open the context menu by right-clicking on the taskbar, go to the Search section and choose the Show search box option. Remember that it is also possible to access the Windows 10 search with the Windows + S keyboard shortcut.
3. The Files Do Not Open in the Application
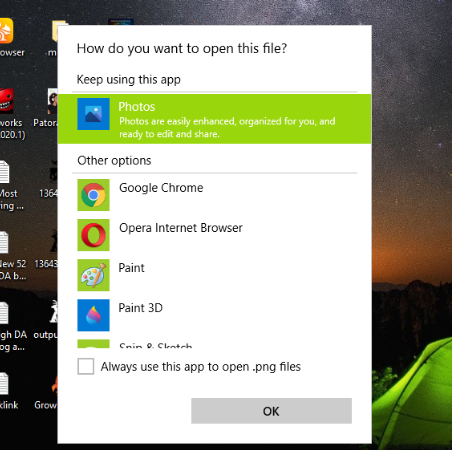
If the files do not open with the application, in the following guidelines we give you the solution to this problem.
How to Change the Application Used to Open Files in Windows 10
There are at least two ways to change the default application for an extension:
- With the Open With menu. Right-click on a file, open the Open with menu, and choose the Choose another application option. Select the correct application and check the Always use that application to open files checkbox.
- In the Settings application. Go to Applications > Default Applications. Modify the most frequently used settings or click Choose default applications by file type.
4. Notifications Appear in Full-screen Mode
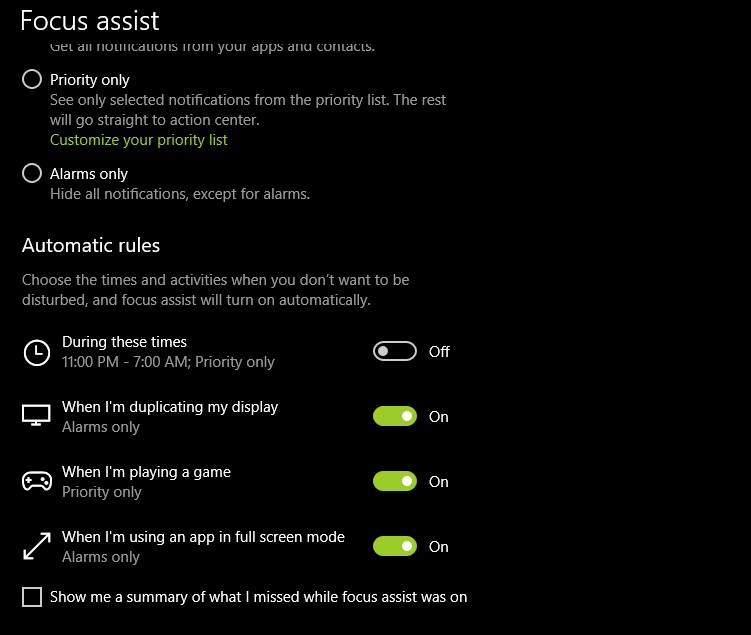
If you are playing a game or watching a video on full screen, notifications become a very annoying element.
How to Turn Off Apps When Playing Games or Watching Videos in Full-screen Mode
Having notifications appear while you’re playing games or watching videos is not a bug in Windows 10. Rather, it’s a setting that can be adjusted. Follow these instructions:
- Go to Settings > System > Focus Assist,
- Enable the option When I play a game. Do the same When using an application in full-screen mode.
5. My Computer Does Not Start Correctly
If the problems you face when using Windows 10 are related to system startup, we review some of the main solutions that will help you solve them.
How to Access Safe Mode in Windows 10
Safe mode will allow you to reset the system startup when it fails to boot. But what exactly is this mode? It is the one that allows you to start the system without additional components, such as programs or drivers. It is available in three modes:
- Safe mode. It disables most of the drivers and startup applications.
- Safe mode without network. Starts the system without drivers, startup applications, or network connection.
- Safe mode with command console. Starts the system in safe mode and opens a console that allows commands to be executed to repair the system.
In the case that Windows starts correctly in safe mode, it means that the boot problem is in some of the components, such as applications or drivers. If you want to try your luck with safe mode, follow these steps:
- Restart your computer,
- Enter the Windows startup functions by pressing F8,
- Select the Troubleshoot problems option,
- Click Startup Settings,
- Restart the system and select Safe mode.
If you can get the system to start, it is time to perform other actions, such as removing applications that start with your computer.
Remove Unused Startup Applications
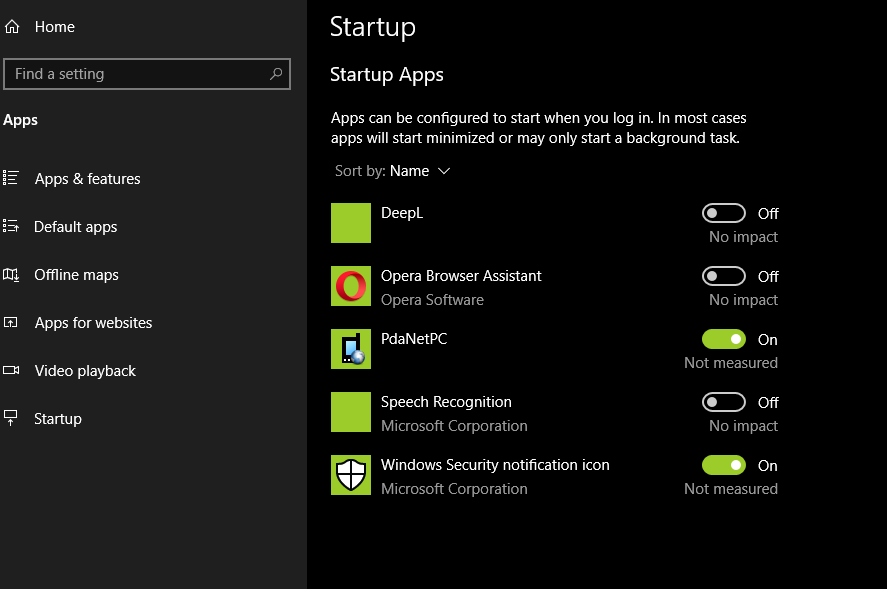
Removing startup applications is highly recommended if you have problems trying to access your computer. There are two ways to do it, and both are very simple.
- From the Task Manager. Access the Startup tab, you will be able to see which applications are running together with Windows. To disable them use the Disable button that you will see in the lower right corner.
- From the Settings application. Navigate to Applications > Startup to see the same list that appears in Task Manager. Disable each application individually with the slider you will see next to it.
Check that there is no USB Connected
Another reason why it may be impossible for your computer to boot is if there is a USB connected. It is possible that the BIOS is trying to boot from it and is not succeeding. Therefore, make sure that there are no memory sticks in the USB ports of the computer. Also, we recommend that you unplug unused peripherals, keeping only the mouse and keyboard.
6. Windows 10 is very slow
Sometimes the most annoying bug of the system is the slowness of its operation. If you are faced with poor performance on your computer every day, you should read on.
The Best Solutions to make your Computer Run Faster
There are several tips we can give you to improve your computer’s performance. For example, it is interesting to get rid of all antivirus and opt for the integrated security system, Windows Defender. It is also advisable to defragment the hard disk, in case it is not SSD, free up space on the internal storage and remove all visual effects. Do not forget to uninstall Cortana, adjust the virtual memory of Windows 10 or disable unneeded processes.
7. An Application has Stopped Working
Here are some solutions for those applications that won’t start or close unexpectedly:
Reset It From The Settings Menu
If the application was installed from the store, locate it in the Start menu, right-click on it and open the More section. Choose the Application Settings option. In the window that will open you can see the options Repair and Reset. Remember that the second one will delete all the application data.
Reinstall to Fix Errors
In case the application is not from the Microsoft Store, the best thing to do is to reinstall it. Make sure you get a copy of its installer before proceeding. To remove an application click Uninstall in the context menu of the app in the Start menu.
8. I Need to Restore My Computer
If at this point, you have not managed to resolve the errors in Windows 10, we recommend that you choose to format and reset your computer. This way you will return to factory settings and solve most of the problems you are experiencing.
How to Reinstall Windows 10 Step By Step
There are several ways to reinstall your computer’s operating system:
- Resetting the computer from Settings. Accessing the Windows 10 settings menu, entering the Update and security section, and clicking on Recovery, you will see all the options you have at your disposal in this regard. This is the most convenient way to restore a PC because the whole process is done automatically.
- Creating a bootable USB. Another option to remove all the contents of your computer and return it to its factory state is to reinstall the system from a bootable USB. In this case, you need to download and run the media creation tool.
This post may contain affiliate links, which means that I may receive a commission if you make a purchase using these links. As an Amazon Associate, I earn from qualifying purchases.

