Updates are essential to maintain the security and proper functioning of operating systems. The problem comes when an update has a bug that affects the normal operation of the computer, something that in Windows 10 is becoming more common than we would like. We explain how you can uninstall an update that is affecting the operation of Windows 10.
One of the most significant changes introduced by Microsoft with its Windows 10 operating system is related to updates. In this version of Windows, the updates are obligatory, and you can postpone their installation but only for a limited time.
This can be a cause of problems when an update has a bug. Since the arrival, Windows 10 has quite common issues with its updates: restarts, infinite loops, blue screens, low performance, and even the disappearance of files.
That’s why we find it very important to learn how to uninstall problematic updates, as well as prevent the installation of new updates with a simple trick.
This is How to Uninstall Windows Updates
Not all Windows 10 updates can be uninstalled. Minor updates can’t be uninstalled, but they don’t usually cause serious problems. These updates relate to Windows Defender and some applications included in Windows 10.
However, there are more important updates that affect essential parts of our system. These usually arrive once or twice a month, and these are the ones that can cause some problems. Above that, we still have the big Windows 10 updates, which arrive every half of the year and are the ones that have been causing all kinds of problems.
These last two types of updates are the ones that we can uninstall in a very simple way from the Windows 10 configuration application. To access the utility that will allow us to uninstall them, we only have to go to the start menu and look for “View your history updates.”

A window will open, showing all installed updates. The option we are interested in is “Uninstall Updates” at the top of the window.

After clicking on “Uninstall Updates,” a new window will open where you can uninstall some Windows 10 updates. Just look at the date to know which are the last that has been installed. These will be the ones that have the highest probabilities of affecting the operation of Windows 10.

Typically, the problematic update is the last one to be installed. Once you have located it, you only have to click once with the mouse on it and then click on “Uninstall.” After that starts the process of uninstalling the update, you may be asked to restart the PC during the process.
How to block new updates
Now that you’ve fixed the problem, you don’t want a new update to mess up your computer again. We said earlier that updates are mandatory in Windows 10, but there’s a little trick that will prevent them from being installed.
It’s as simple as disabling Windows Update. This was much easier in previous versions of Windows since in the control panel of Windows 10 there is no way to do it. However, it is still possible to disable Windows Update in Windows 10.
1. Go to “Settings”
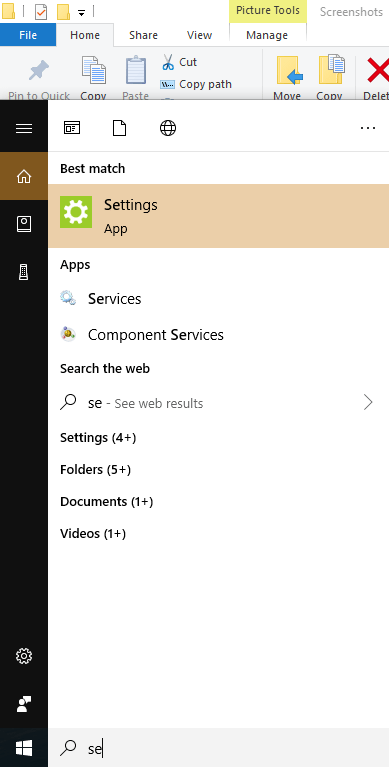
2. Click on “Network and Internet”
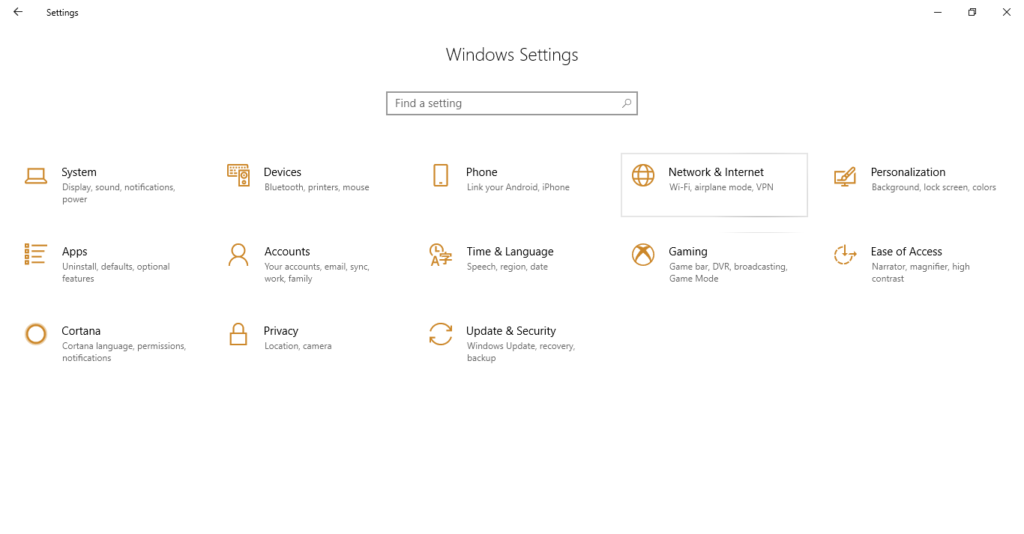
3. Click on “Wifi” on the left sidebar

4. Click on your Wifi name

5. Then scroll down set the metered connection as “on”
With these steps, you’ve automatically stopped all windows updates or apps updates on your Windows 10. You will be notified of there is any update and you can click on update if you like.

However, if you are connected to another Wifi make sure you retake these steps to block the updates.
That’s all; we hope you find it very useful.
This post may contain affiliate links, which means that I may receive a commission if you make a purchase using these links. As an Amazon Associate, I earn from qualifying purchases.

