iPad has native functions to save battery power and provide the device with overtime away from the outlets. On the latest Apple tablet models, such as the iPad Pro 2020, the charging time can be up to 10 hours of continuous use. Still, some simple steps can further increase the device’s lifespan.
Some functions on the tablet are responsible for high power consumption even when not in use. With that in mind, Techidence has listed 8 tips to make the iPad battery last longer.
Activate Battery Percentage
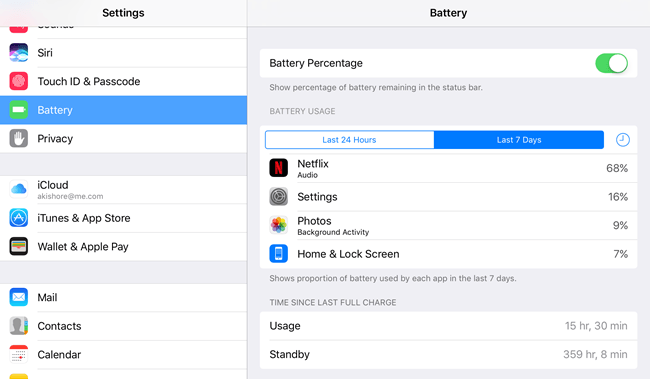
Although it’s a basic tip, having constant access to the battery level is critical to managing iPad usage throughout the day. The function lets you know when your charge is running out and when to plug it in.
To activate, go to Settings > Battery and drag the Battery Level switch to the right. After that, the charge percentage will appear in the upper left corner of the screen.
Keep the software up-to-date
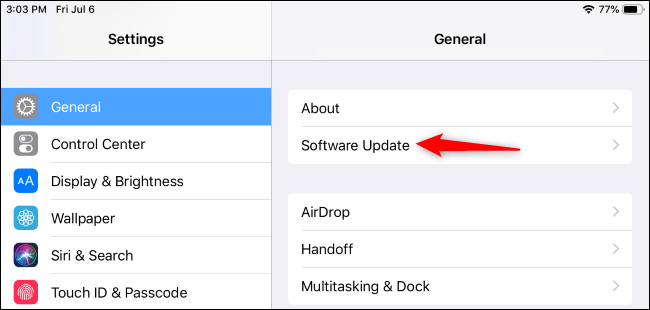
Another way to save battery power is to make sure your iPad always has the latest version of iPadOS.
To check for a new version and upgrade, go to Settings > General > Software Update.
Please note that to proceed with the procedure, the iPad must be over 50% charged and connected to a Wi-Fi network. You can also update the tablet by connecting the device to a computer.
Note which application is consuming the most battery
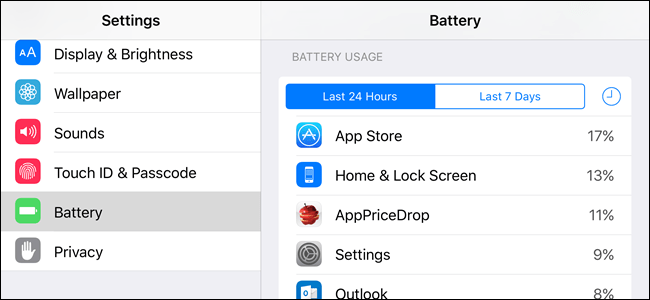
iPad provides detailed battery management. To check, go to Settings > Battery.
Then you can find out which apps are responsible for the most battery consumption in the last 24 hours or two days. It makes it easier to find out which apps to avoid when your charge is nearing zero.
In the same place, it is also possible to check the level of the last charge and the time of use of the device with the screen on or off.
Activate automatic brightness or reduce screen brightness
The feature works by adjusting the brightness of the iPad screen to ambient lighting conditions. The feature prevents display brightness from exceeding what’s required.
- Step 1: To enable the feature, go to Settings > Accessibility > Display and Text Size.
- Step 2: By scrolling the bar to the end, you can find the Auto-Brightness option. Simply activate it by moving the control to the right.
- Step 3: For those who don’t like Auto-Brightness and prefer to adjust the brightness manually, just access Settings > Screen and Brightness and move the brightness control to the left.
Prioritize Wi-Fi Use
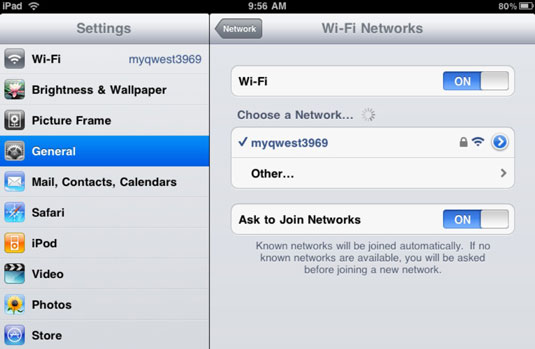
If the iPad is one of the models with chip input, the tip is to prioritize the use of Wi-Fi whenever possible. That’s because, according to Apple, mobile data tends to consume more power on devices.
To enable it, go to Settings > Wi-Fi and check what connections are available. In addition to the battery, this tip is also helpful for Internet savings.
Turn off background updates
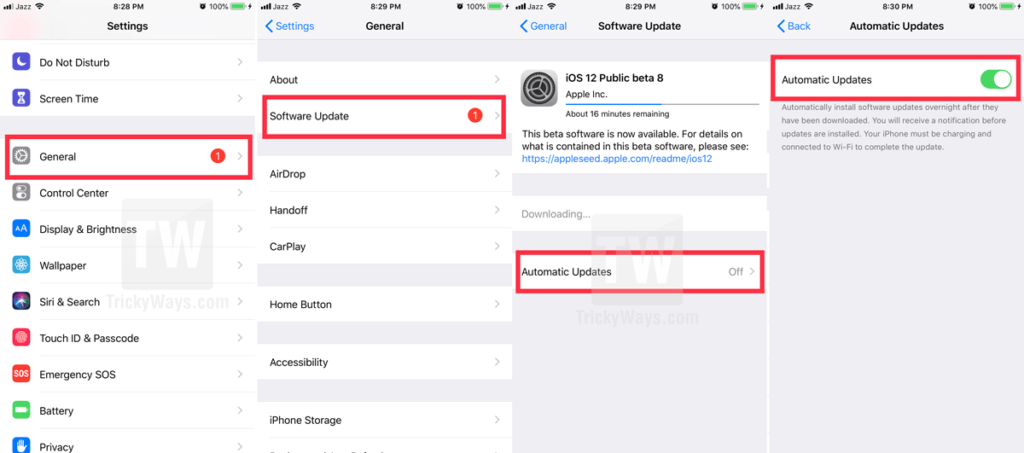
Background activities may be silently consuming the device’s battery. They run automatically while you use another iPad application. By keeping this feature active, the device battery is consumed by actions that may not be needed at that time.
- Step 1: To preserve battery life, disable the feature in Settings > General > Background Update.
- Step 2: You can disable the service for all applications at once by moving the control to the left or manually selecting the permission of each app.
Configure Location Services
Preventing applications from accessing the location is another way to optimize battery life. The feature consumes the charge of the iPad and isn’t always necessary for use. That’s why it’s recommended that you configure it to suit each application.
- Step 1: Go to Settings > Privacy > Location Services.
- Step 2: In this tab, you can check which apps are collecting the location.
- Step 3: According to the app, select whether it can access the location “never”, “during use” or whether it should “ask next time”.
Activate the Airplane Mode
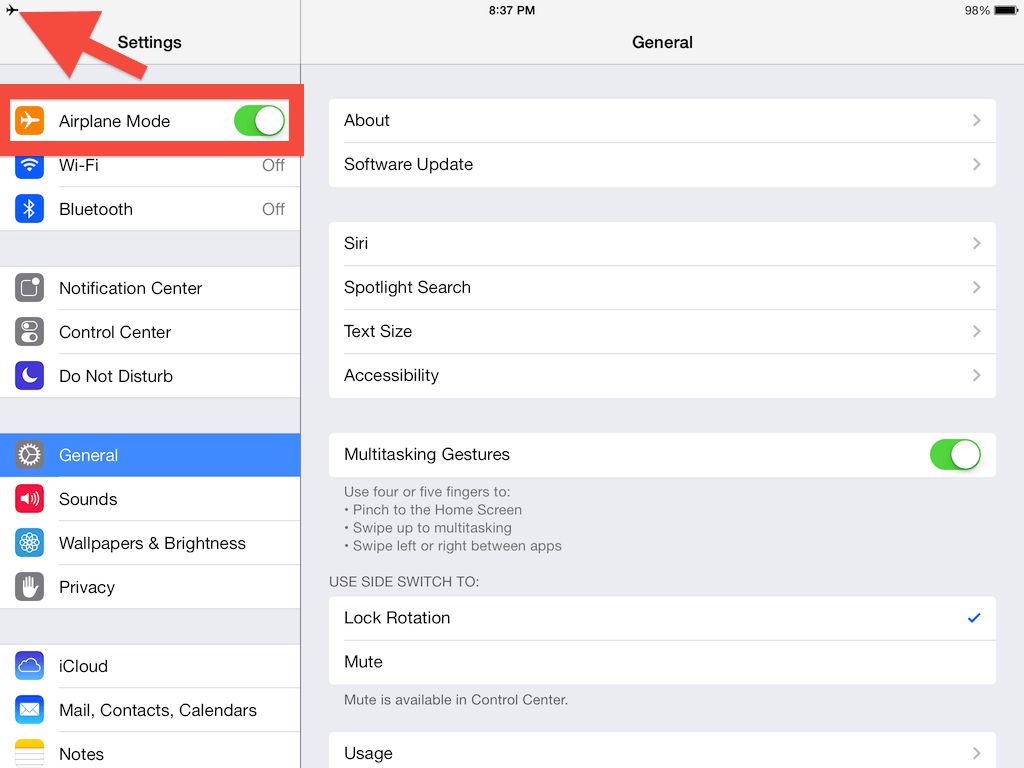
Constantly searching for a better signal can compromise the battery life of your iPad. Therefore, the recommendation is to activate Airplane Mode, especially in areas without cellular coverage or with a weak signal. By doing so, services such as Wi-Fi, mobile data, and Bluetooth will be disabled automatically.
To activate Airplane Mode, go to Settings > Airplane Mode and drag the control to the right. You can also activate the feature by clicking on the Airplane icon in the Control Center.
This post may contain affiliate links, which means that I may receive a commission if you make a purchase using these links. As an Amazon Associate, I earn from qualifying purchases.





