One of the defining features of Windows is its multiple keyboard shortcuts that many users are completely unaware of. While it is true that they are a good number of key combinations, it is also safe to say that they will not be difficult to learn at all.
If you want to use Windows with utter ease like a true professional, take a look at this special one. You’ll be able to navigate the interface effectively, position applications, change system settings, and more with just two or three keystrokes on your keyboard. Here’s the ultimate guide to all the keyboard shortcuts for Windows 10 and Windows 7.

Let’s start with the most common shortcuts when using both operating systems.
- F10 – Activate the menu bar in the active application.
- F6 – Scroll through the items on the screen in a window or on the desktop.
- F5 – Updates the active window.
- F4 – Shows the list in the address bar in the File Explorer.
- F3 – Searches for a document in File Explorer.
- F2 – Changes the name of the selected item.
- Imp screen – Takes a screenshot of the entire screen.
- Esc – Interrupt the current task.
- Ctrl + Z – Undo action.
- Ctrl + V (or Shift + Insert) – Paste item.
- Ctrl + C (or Ctrl + Insert) – Copy item.
- Ctrl + X – Cut item.
- Shift + Delete – Deletes the selected item without moving it to the Recycle Bin.
- Shift with a direction key – Selects multiple items in a window or on the desktop, or selects text in a document.
- Shift + F10 – Displays the context menu for the selected item.
- Ctrl + Space bar – Turns on or off the Input Method Editor (IME) for Chinese.
- Ctrl + Shift – Changes the keyboard layout when multiple keyboard layouts are available.
- Ctrl + Shift + Esc – Opens the Task Manager.
- Ctrl + Esc – Opens Start.
- Ctrl + Shift with an arrow key – Select a block of text.
- Ctrl + arrow key (to move to an item) + Space bar – Selects several individual items in a window or on the desktop.
- Ctrl + arrow keys – Changes the size of the Start menu when it is opened.
- Ctrl + Shift + arrow keys – When a window has the focus on the Start menu, move it to another window to create a folder.
- Alt + Shift + Direction keys – When a group or an icon has the focus on the Home menu, move it in the specified direction.
- Ctrl + Alt + Tab – Uses the arrow keys to switch between all open applications.
- Ctrl + Up arrow – Moves the cursor to the beginning of the previous paragraph.
- Ctrl + Down arrow – Moves the cursor to the beginning of the next paragraph.
- Ctrl + Left Arrow – Moves the cursor to the beginning of the previous word.
- Ctrl + Right Arrow – Moves the cursor to the beginning of the next word.
- Ctrl + Y – Redoes an action.
- Ctrl+R (or F5) – Updates the active window.
- Ctrl + D (or Del) – Removes the selected item and moves it to the Recycle Bin.
- Ctrl + A – Select all items in a document or window.
- Alt + Space bar – Open the context menu of the active window.
- Alt + Esc – Scroll through the items in the order they were opened.
- Alt + F8 – Display the password on the login screen.
- Windows key +, – Temporarily hides all applications to show the desktop while you hold down both keys.
- Windows Key + Numeric Key – Opens the application on your taskbar located in the same position as the number you pressed.
- Alt + F4 – Closes the current window.
- Alt + Tab – Changes the working window. If you also press Alt while holding Tab, you can choose which window to go to.
- Alt + Right Key – Takes you to the next folder in the file browser.
- Alt + Left key – Takes you to the previous folder in the file browser.
- Alt + Up key – Go up one level in the file browser.
- Windows key + T – Choose the application from the open ones on the taskbar. Then press Enter to choose.
- Windows key + Shift + Left/Right key – Moves a window to your next monitor. You must have a multiscreen configuration.
- Windows key + X – Opens the start button context menu.
- Windows key + A – Opens the Windows action/notification center.
- Windows key + I – Opens the Windows 10 settings page.
- Windows key + E – Opens the file explorer window.
- Windows key + L – Lock your PC to go directly to the lock window.
- Ctrl + Shift + M – Restores all minimized applications.
- Windows + D key – Minimize all applications.
READ: 73 CMD Commands to Use on Windows Operating System
Windows Snap (Windows10/ Windows 7)
Since version 7, Windows has a function known as “Windows Snap” or simply “Snap”, which is used to position the windows that are running so that you can work with two or more programs at once without having to switch between them using the mouse.
This Snap function was introduced in Windows 7, but is present in later versions 8, 8.1 and 10, and will be very useful to save time, making our work more comfortable.
- Windows Key + Down Key – Snap the active window to the bottom.
- Windows Key + Up Key – Snap the active window to the top.
- Windows Key + Right Key – Snap the active window to the right.
- Windows Key + Left Key – Snap the active window to the left.
Dialog Boxes (Windows 10/ Windows 7)

So-called dialog boxes are pop-ups that are generated to establish communication between the user and the operating system when a specific action is executed.
- Direction keys – If the active option is a group of radio buttons, select a button.
- Backspace – Open a higher-level folder if a folder is selected in the Save As or Open dialog box.
- Space bar – If the option is a checkbox, check or uncheck it.
- Alt + Underline – Execute the command (or select the option) that is used with the letter.
- Shift + Tab – Go back through the options.
- Tab – Advance through the options.
- Ctrl + Number key – Move to the nth tab.
- Ctrl + Shift + Tab – Backward through the tabs.
- Ctrl + Tab – Advance through the tabs.
- F4 – Show the elements of the active list.
File Explorer (Windows 10/ Windows 7)

A tool integrated into Windows systems since time immemorial. With these commands, you will be able to move through the browser window very quickly.
- F11 – Maximize or minimize the active window.
- Start – Show the top of the active window.
- End – Show the bottom of the active window.
- Left arrow – Collapse the current selection if it is expanded or select the folder that contained the folder.
- Right arrow – Show current selection if it is collapsed, or select the first subfolder.
- Back arrow – View the previous folder.
- Alt + Left arrow – View the previous folder.
- Alt + Up arrow – View the folder that contained the item.
- Alt + Right arrow – View the next folder.
- Alt + Enter – Open the Properties dialog for the selected item.
- Alt + P – Show the preview pane.
- Num Lock + Minus Sign (-) – Collapse the selected folder.
- Num Lock + plus sign (+) – Show the contents of the selected folder.
- Num Lock + * – Show all subfolders in the selected folder.
- Ctrl + Shift + N – Create a new folder.
- Ctrl + Shift + E – Show all folders above the selected folder.
- Ctrl + Mouse wheel – Change the size and appearance of the file and folder icons.
- Ctrl + W – Close the active window.
- Ctrl + N – Open a new window.
- Ctrl + F – Select the search box.
- Ctrl + E – Select the search box.
- Alt + D – Select the address bar.
ALSO READ: 10 Interesting Tricks to Get the Most Out of Windows 10
Taskbar (Windows 10/ Windows 7)
Although most programs and folders are located on the desktop, the taskbar is the center of much of our computer activity. Here you will find a good handful of commands to manage the functions found on it.
- Ctrl + click on a grouped taskbar button – To scroll through the group’s windows
- Shift + right-click a grouped taskbar button – Displays the group window menu.
- Shift + right-click a taskbar button – Displays the application’s window menu
- Ctrl + Shift + click a taskbar button – Opens an application as an administrator.
- Shift + click a taskbar button – Open an application or quickly open another instance of an application.
Remote Desktop Connection (Windows 7)
The Remote Desktop Connection feature allows you to connect two Windows computers that are connected to the same network or the Internet. Here’s how to manage different actions using keyboard shortcuts.
- Ctrl + Alt + Left Arrow – Exit the Remote Desktop controls to switch to a host program control.
- Ctrl + Alt + Right Arrow – Exit the remote desktop controls to switch to a host program control.
- Ctrl + Alt + Plus (+) – Takes a screenshot of the entire screen as if you pressed Print Screen on a local computer.
- Ctrl + Alt + Minus (-) – Places a copy of the active client window on the Terminal Server Clipboard.
- Alt + Del – Activates the system menu.
- Ctrl + Alt + End – Activates the Windows Security dialog box.
- Ctrl + Alt + Inter – Switches between window mode and full-screen mode.
- Alt + Start – Access the Start menu.
- Alt + Insert – Move through the programs in the order they were started.
- Alt + Re Page/Av Page – Move between applications from left to right.
Windows Help Viewer (Windows 7)
- F3 – Move the cursor to the search box.
- Ctrl + P – Print a topic.
- Ctrl + F – Search the current topic.
- End – Go to the end of a topic.
- Home – Go to the beginning of a topic.
- Alt + Home – Display the Help and Support home page.
- Alt + A – Display the customer support page.
- Alt + Arrow right – Advance to the next topic (previously consulted).
- Alt + Left Arrow – Return to the previous topic.
- F10 – Show the Options menu.
- Alt + N – Display the Connection Settings menu.
- Alt + C – Display the table of contents.
Virtual Desktops (Windows 10)
One of the main new features introduced by Windows 10, which can help us get a little better organized when we work with several applications at the same time. And if you also know how to move between desktops like a fish in water, so much the better.
- Windows key + Tab – View all your desktops and applications.
- Windows key + Ctrl + F4 – Closes the current desktop.
- Windows key + Ctrl + Right key – to move to the desktop on the right.
- Windows key + Ctrl + Left key – To move to the left desktop.
- Windows Key + Ctrl + D – Create a new virtual desktop.
ALSO READ: Best Free Antivirus Software for Windows 10
Command Prompt (Windows 10)
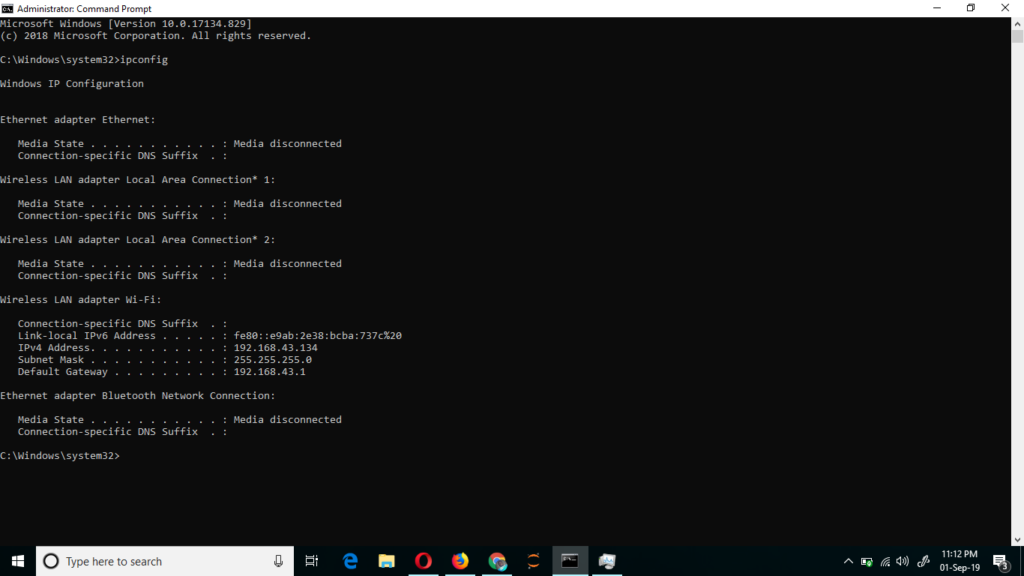
Knows all the commands on the Windows command prompt to perform different tasks and get information about your computer’s status.
- Ctrl + End (history browsing) – When the command line is empty, moves the window to the command line.Ctrl + Home (history browsing) – When the command line is empty, moves the window to the top of the buffer. Otherwise, it deletes all characters to the left of the cursor on the command line.
- Ctrl + Down arrow – Goes down one line in the output history.
- Ctrl + Up arrow – Moves the cursor up one line in the output history.
- Ctrl + End (mark mode) – Moves the cursor to the end of the buffer.
- Ctrl + Home (mark mode) – Moves the cursor to the beginning of the buffer.
- Page down – Moves the cursor down a page.
- Page up – Moves the cursor up one page.
- Direction keys – Moves the cursor in the specified direction.
- Alt + select key – Starts selection in block mode.
- Ctrl + M – Accesses the markup mode.
- Ctrl + V (or Shift + Insert) – Pastes the selected text.
- Ctrl + C (or Ctrl + Insert) – Copies the selected text.
This post may contain affiliate links, which means that I may receive a commission if you make a purchase using these links. As an Amazon Associate, I earn from qualifying purchases.

