The use of cloud services has gradually become very common in our daily lives, whether for leisure or work. We can hardly go a week (or even a day) without transferring a file using this system. It is therefore interesting to see how the mobile apps of the main cloud services fairs, since in many cases it is something we use at any time, without the need of a computer.
To do so, we will focus on Dropbox, OneDrive, Google Drive, and iCloud, the four main cloud services (and also the most widely used), looking at what each of their apps has to offer on both iOS and Android. Except for iCloud, a service that we can only see for iOS devices.
Dropbox
The Dropbox app maintains the scheme in both platforms, seeing that there are tabs for home, Files, Photos, and accounts. The upload button is in the center (on iOS) or a floating button (Android), very accessible and in sight, facilitating the upload of photos but also other types of processes such as scanning a document, recording audio, or uploading other types of files other than images.
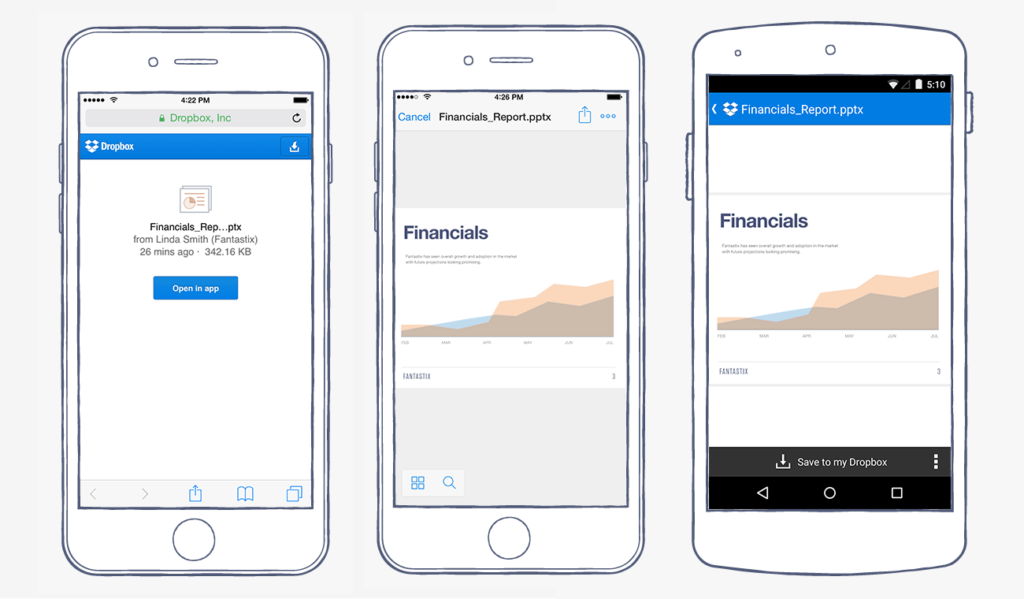
It is a very intuitive and simple interface. The login is done quickly, always with the relevant warning of the existence of a paid service if you are not a user, and with the display of your folders and the volume, you have occupied clearly.
In Home, you will always see the most recent activities and it will help you to go faster to the content. On the other hand, if what you want is to locate something that you have forgotten and do not remember the location, at the top is the search icon, which allows you to locate any file by name (or part of it).
The upload is done without problems, allowing one to select one or several elements and with the possibility of selecting by whole days when it comes to photographs. The app prioritizes the automatic backup but it is something optional that you can activate or not if you are not interested, as well as notifications (space, shared file, etc.).
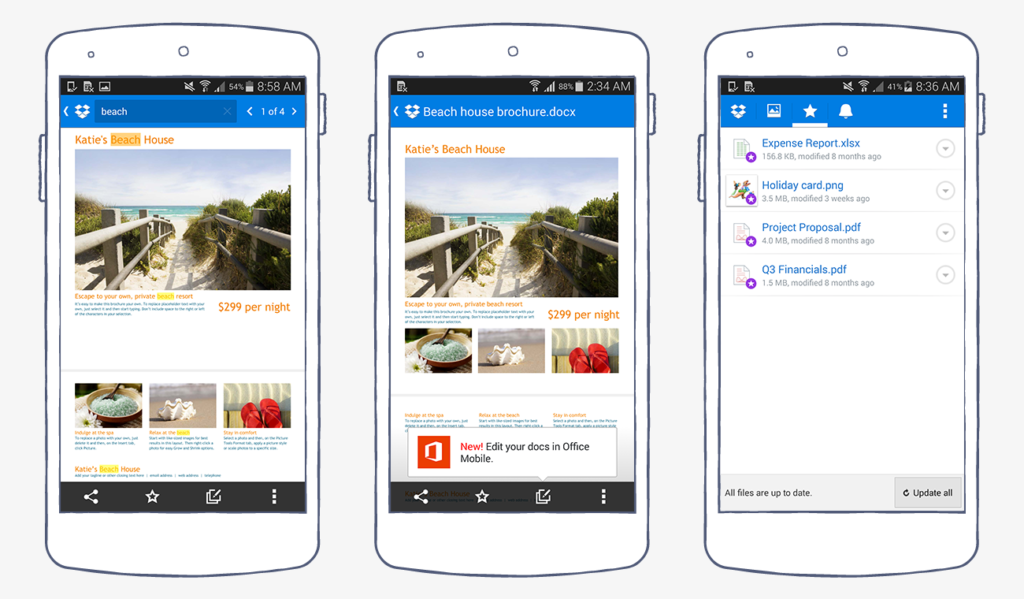
The view of each file is quite impeccable, since in the case of photographs it even gives us information on luminance and other parameters, although this only occurs in the iOS app. But in both cases, there is the direct button for comments, the one to mark the image or file as a favorite, and the menu, with all the options to share, move, copy, export to mobile, delete or make available offline.
- Dropbox | AppStore, Google Play
Google Drive
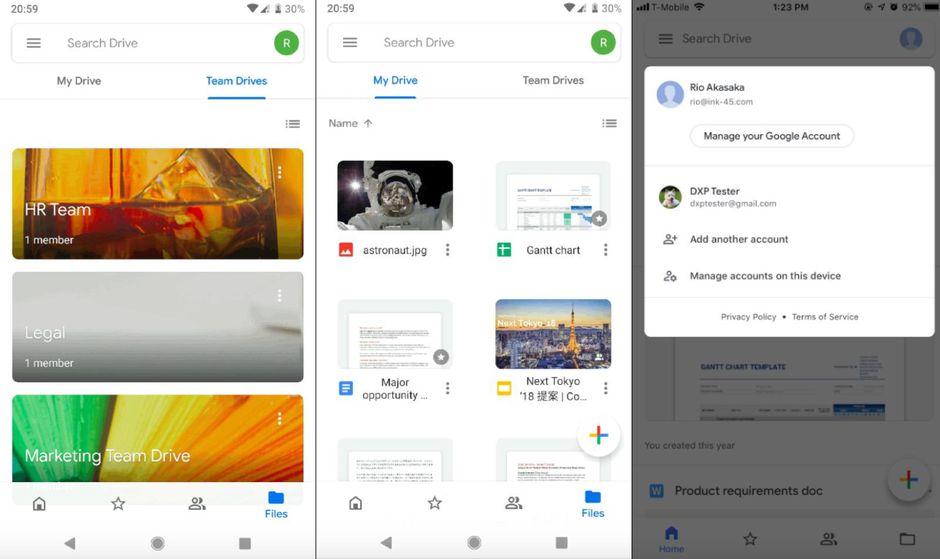
The scheme of the Google service app is similar as it separates that first home screen with the latest from the general folder of the browser (File tab). In this case, there is a Featured tab and a Shared tab with everything you share with other users.
The upload button is visible and the functions related to Google office apps are visible as quick access, unlike the rest. Here it is worth mentioning that be careful with the upload, because, unlike Dropbox, as soon as it is finished you stay in the root directory and it will be quite useful to use the Locate button that appears when you complete the upload to go directly to the file you have just uploaded.
You can work with any file and, as with the rest, upload or create folders directly. On iOS it is a little slower than the others, while on Android there are no differences in fluidity.
You can also activate the automatic backup of photos and have the space occupied and subtracting in view in the main menu. Similar to Dropbox, you can also create files available offline.
- Google Drive | AppStore, Google Play
OneDrive
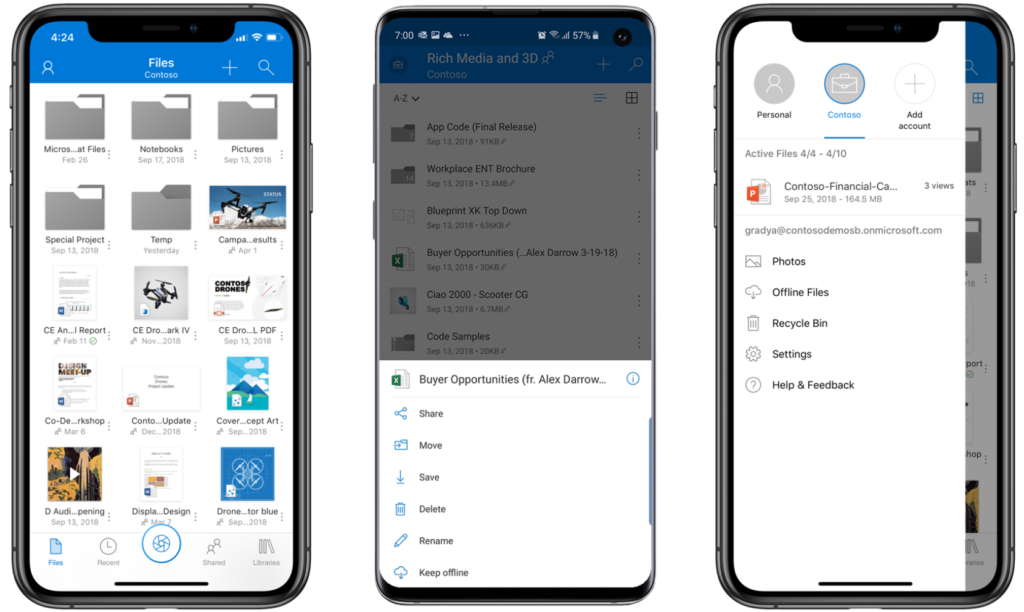
The interface is like a fusion of the previous ones, with the Home, Files, Shared, Photos, and Me (profile) tabs. Of course, in Home not everything is shown, remaining for Office files.
Here the upload button is at the top, next to the search, leaving the option to take a photo directly in a floating button (Android) or centered in the tab bar (iOS). In the upload menu, you have the option of folders, files, taking photos or scanning a document, or creating it with one of the Office apps (which you will need to have installed).
This mobile app is a little more focused on photos according to how they have designed the interface, although the menu for each file has fewer options than Google Drive or Dropbox. In the Photos tab, there is the option to activate the automatic upload of photos from the mobile and also the possibility of creating albums.
In this case, if you create a folder or upload a photo it put its location, although you also have access to the search both within each folder and in the main top bar (it is the same search, only that in case of being inside the folder access is duplicated). The available and occupied space is seen in the same way as in Google Drive, displaying the main menu (which is the profile).
- OneDrive from Microsoft | AppStore, Google Play
iCloud (Files app)
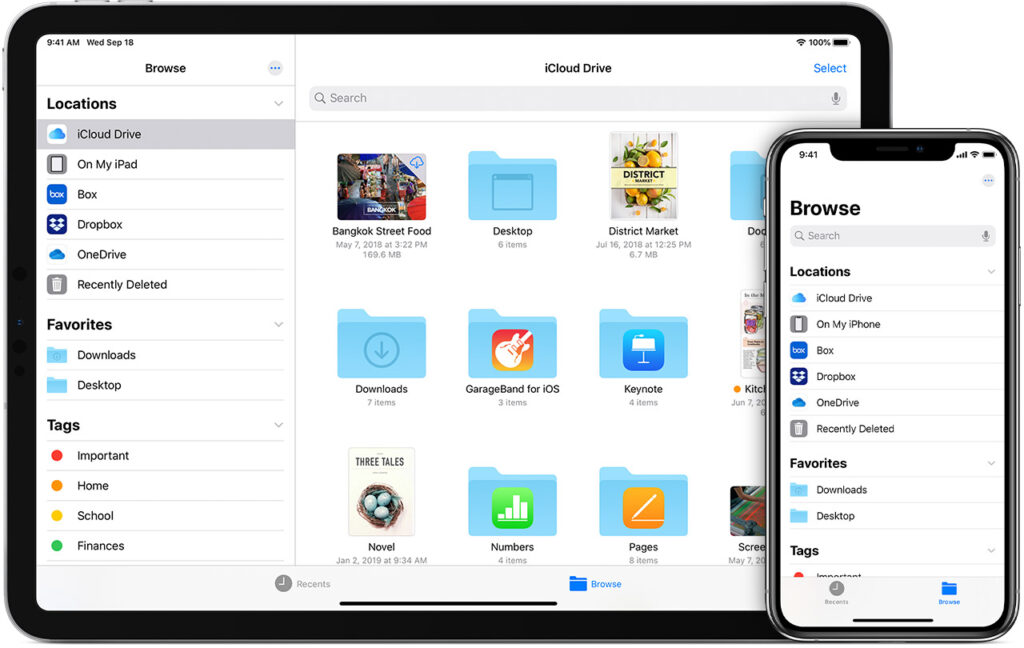
Apple’s cloud allows you to work with it from the mobile with the Files app, standard on iOS and iPadOS devices. It is somewhat less versatile than those mentioned above because of its functions and, above all, because it is limited to iOS, although it does allow you to synchronize other cloud storages.
The way to work with it is much less intuitive. It has the main sections Recent and Explore, showing the last thing you have opened or all the folders in the directory of your choice (respectively). But to upload files to iCloud Drive you will have to scan a document or upload it from each app (activating the iCloud saving), for example, to upload a photo you will have to do it from Photos (the gallery).
It can be relatively comfortable if you have your workflow within the Apple ecosystem and focus the work in the cloud rather than on each of the devices, but except for the fact of being able to work (in a limited way) with other services in the cloud is somewhat limited compared to those mentioned above.
The automatic copying of photos is not seen or managed in this app but in the Photos app. Photos that are being automatically uploaded on any of the devices will not be seen here unless you work with them in an app that does locate them here, such as Pixelmator.
- Files | AppStore
Comparative table of cloud services apps
| Dropbox | Google Drive | OneDrive | File App | |
|---|---|---|---|---|
| Automatic Upload of Photos | Yes | Yes | Yes | No |
| Featured / Recent Tab | Yes | Yes | Yes (with limitations) | Yes |
| Upload Button | Yes, with several options. | Yes, with several options. | Yes, separated (photographs and upload in general) | No |
| Select Upload Files | Individual / collective, visualization per day | Individual / collective, view by folder | Individual / collective, viewing by folder (Android, via Drive) or directly from the reel (iOS, only photos and videos) | Upload from apps |
| App for iOS and Android | Yes | Yes | Yes | IOS only |
It is worth commenting that by how the different operating systems work, you will see that in the case of iOS uploads may require that you have the app in the foreground and active, but it happens with other types of uploads (or Spotify downloads). Also, in iOS, these apps are limited to uploading photos or videos and/or creating documents, but not other types of stored files. Otherwise, the operation is similar and the upload time will always depend more on the connection and the volume of the file.
This post may contain affiliate links, which means that I may receive a commission if you make a purchase using these links. As an Amazon Associate, I earn from qualifying purchases.

