Sometimes, connecting to the internet becomes a difficult task to accomplish. Normally, when you sign up for any plans or deals from an ISP like Spectrum mobile plans, they will set the connection and related devices up at the time of installation but, at times, you may choose to do it yourself. The good news is that you can set an internet connection at home by following some easy steps. Moreover, you can also check if your connection is working properly or not.
First of all, set up your modem connection. Then, make sure to connect your router. Once done, check if your internet is working or not. Next, check if your router firmware is up-to-date. Finally, connect your MAC or PC device to the internet! Continue reading this blog to learn all of this!
Set up the modem connection
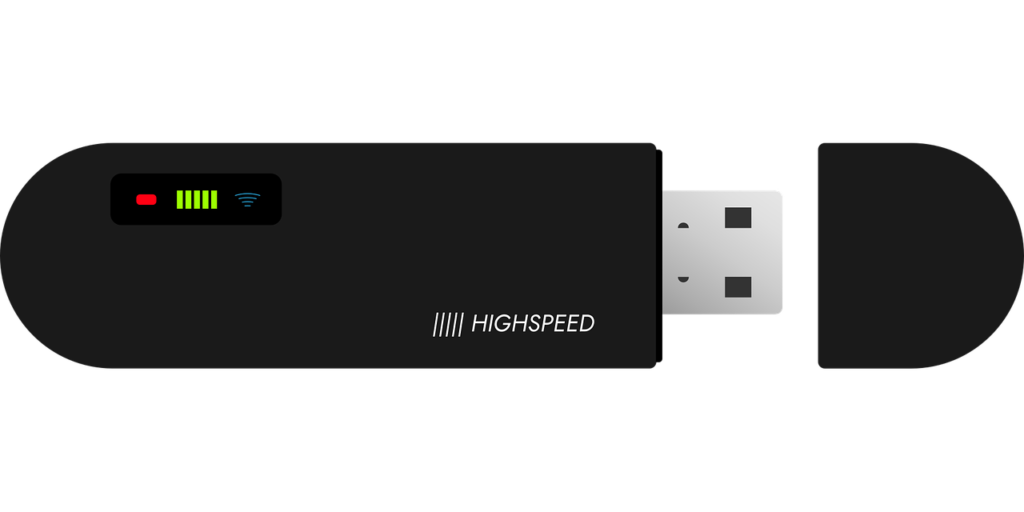
The first step is connecting your modem. You have to connect it to your computer. All you have to do is insert one end of the Ethernet cable into the LAN port of your modem and the other one into your computer. People who have DSL internet must plug the phone cable into the DSL port. Users who have a coaxial cable must insert it in the “Cable In” or “RF In” jack. Once you have done this, the next step is to plug in the modem in a power source! Wait for about 30 seconds as the modem’s lights start working.
Connect your router
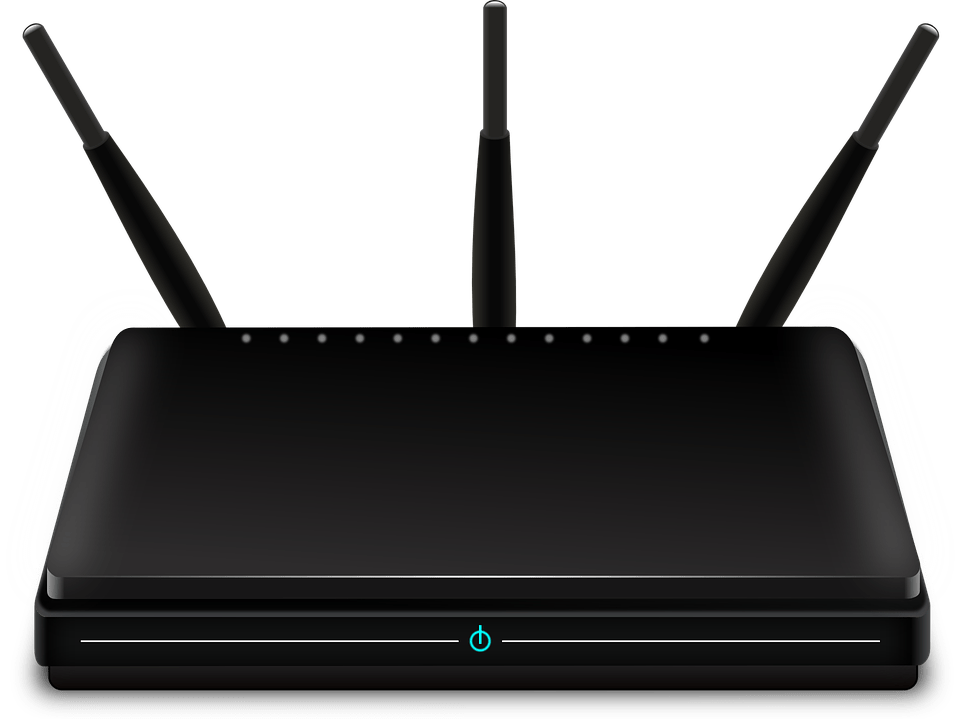
You can simply enjoy the internet on a dedicated device such as your computer or use a router to enable it on multiple devices. Today is the era of the Internet of Things and most devices are connected from TVs to coffee makers and driverless cars to bikes! A router, therefore, is a must-have household item in order to make these devices work in sync.
You can easily set up your router along with your modem. This time around, don’t just insert the cable directly into the computer. Instead, plug it into the router. Use a second cable to insert in the computer but it’s optional. You can use the internet on it with a Wi-Fi card. The possibilities with a quality router are endless. You can connect an unlimited number of devices to the internet. Just make sure that you have a stable internet connection to support a large number of devices.
Check if your Internet is working

Now that your modem and router are set up, it is time for you to test your internet connection. Sometimes, your internet may not be working due to a power outage or weather conditions. In such a case, it is understandable and you must dial your service provider’s customer service number to ask how long the fix will take. In normal circumstances, make sure to perform the speed test. Try going to a website such as www.google.com. If the page loads up, it’s all good. If it doesn’t, take the following measures.
- Attempt to go to another website as the first one may be down.
- Check if the internet is working on other devices or not.
- Restart your device or reset the modem.
- Check if your cable connections are correct.
- Make sure that your device is connected to the right network.
- Try checking your internet speeds for ISP-related issues.
- Register your MAC address with your ISP.
Set up a password and username
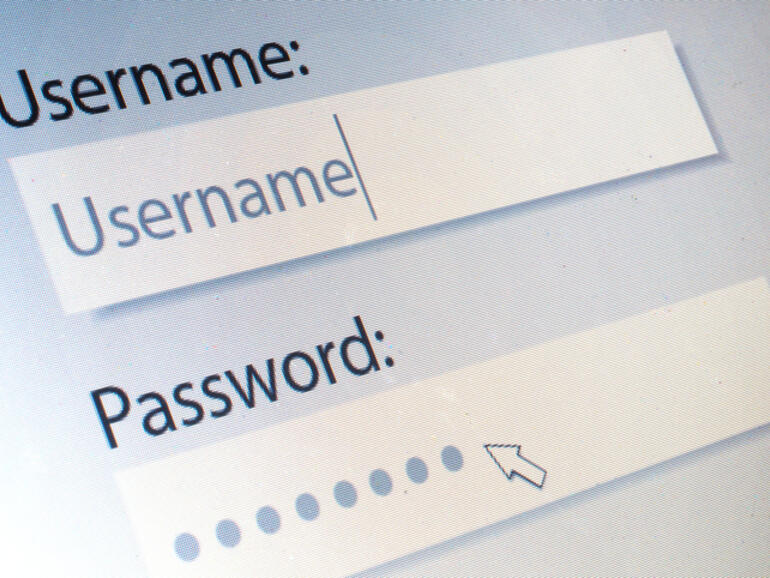
Make sure that once your internet is working, you enhance its security by changing the password and username. This will bar hackers from accessing your private network. Try to set up security protocols from among WPA2, WPA/WPA2, or WPA-AES as they are the most secure ones. If you do not ensure the security of your internet connection, chances are that you can end up compromising your online security. Hackers and scammers can end up gaining access to your personal and private files and use them to blackmail you.
Update firmware of the router and modem
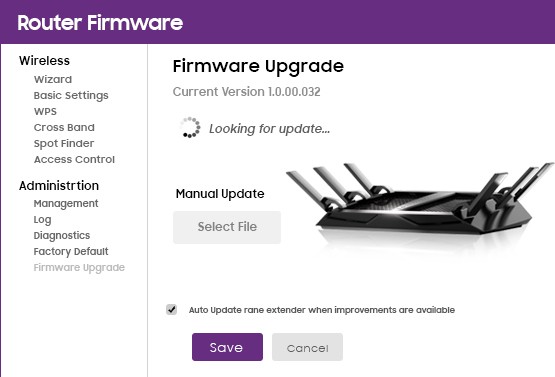
Make sure that you check for any available firmware updates for both your router and modem. Updates enhance the overall security of products and apps. In this era of cyberattacks, it is of pivotal importance to keep them updated at all times. The reason is quite simple. Cyberattacks now amount to millions over a single year and no data is safe online. For the security and safety of users’ data, companies are extensively working to create cyber-secure solutions every day. However, the same is the case with hackers. They are also devising more ways and methods to break into your security.
Companies release updates of their apps, products, or devices to enhance their security against malware, cyberattacks, and phishing. Make sure to regularly check for updates for your router and modem specifically and your apps generally. Updated modems and routers increase internet speed and performance!
Connect to a network on PC
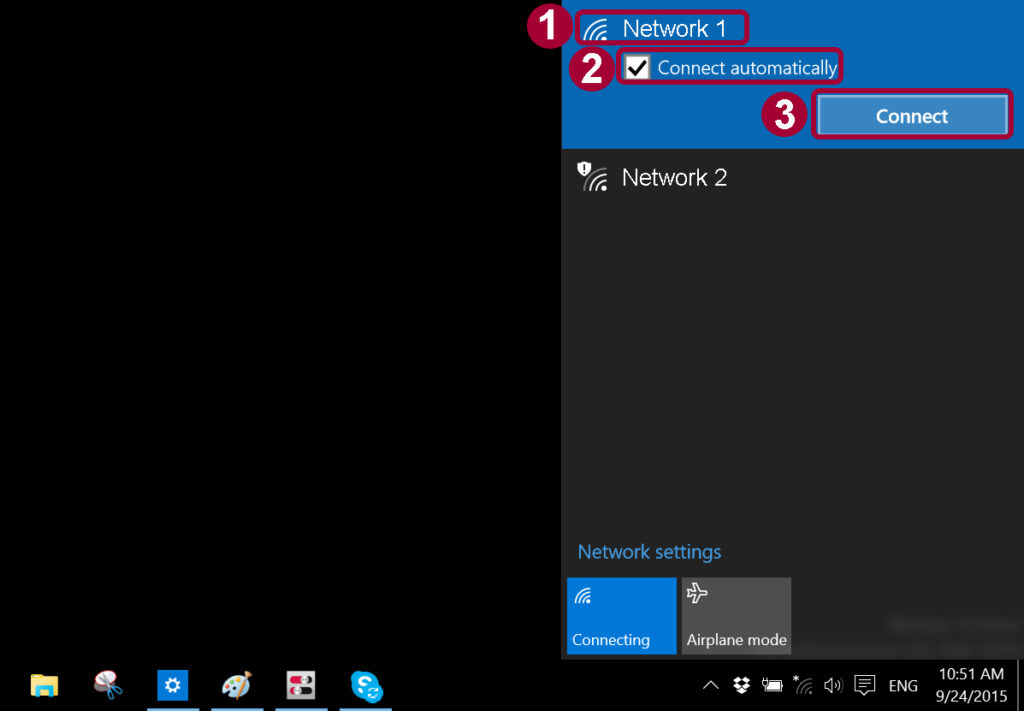
Now that you’re done with setting up the modem and router and you’ve also changed the username and password. Furthermore, your devices are also up to date. Now, it is time to connect to a wireless network. Note that for both PC and MAC, the process to connect to a network is different. You need to follow different steps to achieve desired results. Follow the below steps in order to connect to a network on your PC:
- Click on the “Start Menu”. Scroll over to “Settings” and then go to “Network and Internet”.
- Now, select “Status” and followed by “Network and Sharing Center”.
- Here, your choice must be “Set up a New Connection or Network.”
- Now, move on to “Set up a new network,” and then click on “Next.”
- After the above step, click on the network icon. It is in the notification bar.
- Here, the system will display the complete list of networks in range.
- Click “Connect” on the relevant connection.
- Now, type in your recently set up password for gaining access.
- You must be connected now.
Connect to a network on MAC
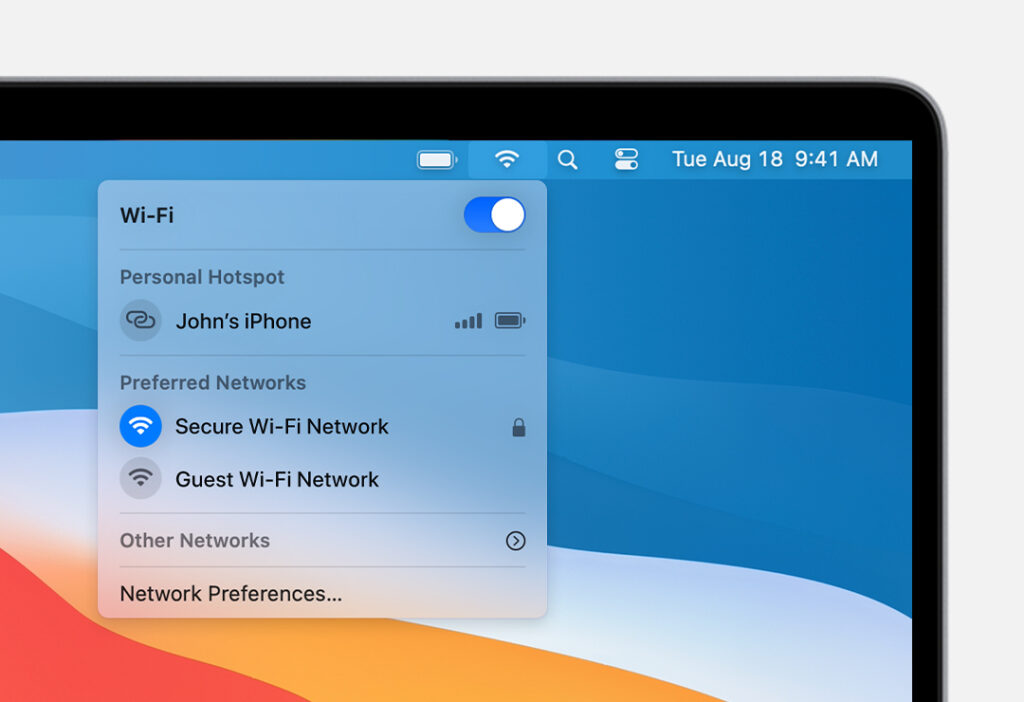
The process to connect to a network on MAC is quite different from a PC. Make sure that you are selecting the right type of network to connect to. Bear in mind that you will not be able to connect to a network that you do not have the password to. Follow the simple steps mentioned below to connect to your desired network on MAC:
- Start by clicking on the “Network Icon” in the menu bar.
- Now, you will see all available networks.
- Click on the network connection you want to connect to.
- Now, it is time to enter the password.
- You will be connected now.
Setting up your own internet connection isn’t really a difficult task at all. If you follow the above steps then you can easily set up your modem as well as your router. Once done, you can connect your PC or your MAC to an available network that you have the password to. Make sure to subscribe to good wi-fi plans such as Spectrum wifi plans for an uninterrupted supply of internet.
With the help of your router, all of your Wi-Fi enabled devices can stay connected. You can even fully enjoy the benefits of the internet of things! Have fun using your personally set up internet connection.
This post may contain affiliate links, which means that I may receive a commission if you make a purchase using these links. As an Amazon Associate, I earn from qualifying purchases.

