When installing applications on Android the user may face some problems. The warning that the “App not installed”, for example, may have several different causes. Among them is the download of a corrupted file, incompatibility between Android and application versions, lack of free storage available on the device to complete the download, or, in some cases, the smartphone itself can prevent the installation of the app from its protection programs such as Google Play Protect.
As the error can be caused by different factors, Techidence has prepared a list with the five main solutions to the problem. Below you can check some of the main reasons and how to solve them on Android.
1. Free Up Space in the Phone’s Memory
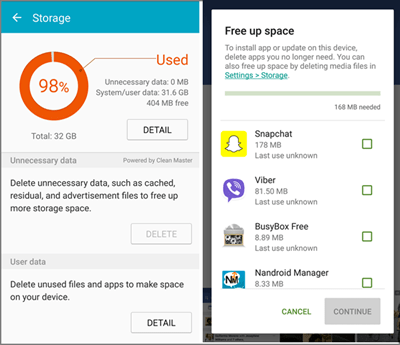
The application may fail because there is not enough free storage space on the device, which means, it cannot complete the file installation. In this case, to solve the problem, there is not much else to do but free up space in the phone’s memory. For this, you can delete photos and videos saved in the smartphone gallery, clean the apps’ cache memory or uninstall the programs you no longer use.
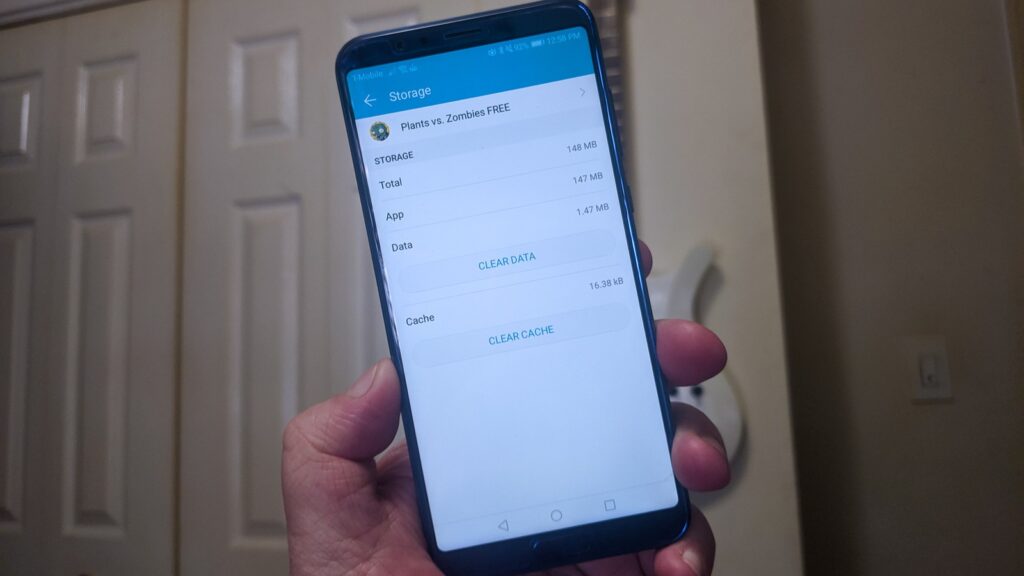
To clear the app’s cache memory, go to the device settings, touch “Apps and Notifications” and touch the application. Then select “Storage and Cache” and then “Clear Cache”.
To delete unused applications from the phone follow the same step by step before: go to the phone settings, then under “Apps and notifications”, select the app in question and then tap on “uninstall”.
2. Version Incompatible with the System
It is also possible that you cannot install the file and the error message jumps to the screen because there is an incompatibility between the app and Android versions, which makes it impossible for the application to run on the device. To solve this error, therefore, it is necessary to look for a version of the app that is compatible with the operating system of your smartphone. If there is no version available, it will not be possible to complete the installation of the file.
3. Restart App Preferences
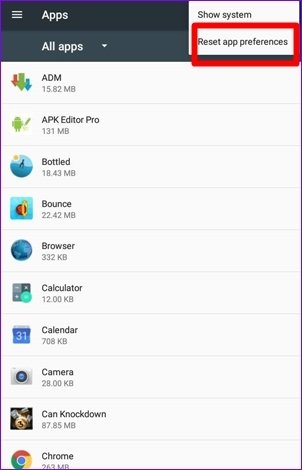
One trick that can solve the problem is restoring application preferences since apps running in the background may be the cause of the problem. To do this, go to the phone settings and touch “Apps and notifications”. Then touch the option to see all the apps and then access the side menu by touching on the three dots. In the course, click on “Restore apps preferences” and confirm the action by touching on “Restore apps”.
4. Disable Play Protect
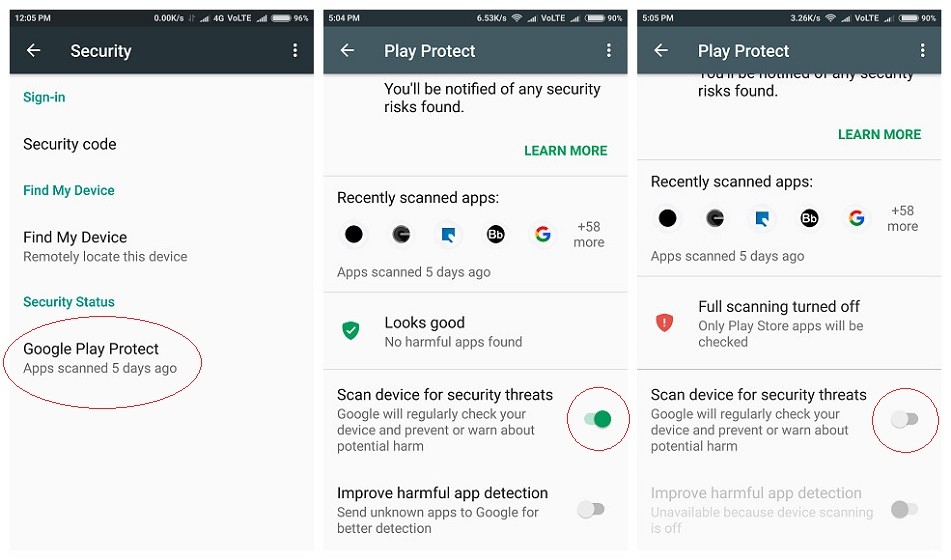
The operating system antivirus promises to protect Android from malicious programs such as malware and viruses. However, it is also possible that it is the cause of “App not installed” notifications, especially, if the application is downloaded outside the official Google store. In this sense, the error may be corrected by disabling Play Protect. To do this, open the Play Store and access the app menu, located on the top left side of the screen. Then go to “Play Protect”, touch the switch to deactivate the option “Scan apps with Play Protect”.
5. Allow the Installation of Apps from Unknown Sources
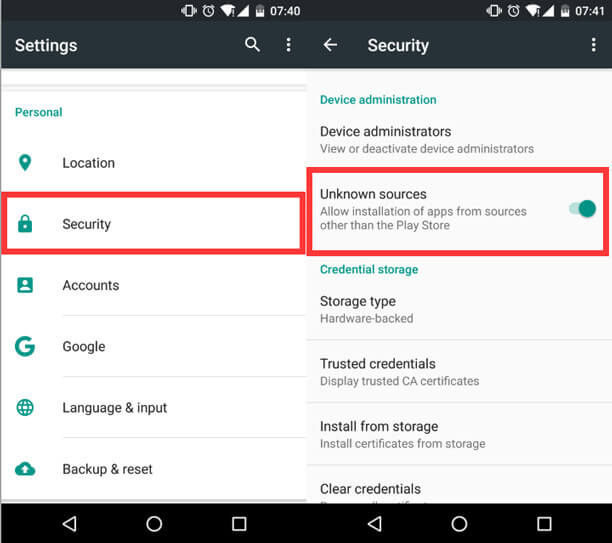
Android is also known for allowing the download of applications outside of the Google Play Store. However, the option is disabled by default on the devices, as Google cannot verify the security of unofficial stores, which may be one of the possible reasons for the uninstalled app alert. To activate the feature and try to fix the error the step-by-step is a little different, depending on the phone manufacturer.
It is possible to allow installing apps from unknown sources from the “Apps and notifications” section or the “Bug and security screen” of the phone. In any case, the following steps are quite similar. In “Apps and notifications”, access the option “Special Apps Access” and then touch “Install unknown apps”. In the sequence, touch the browser and activate the option “Allow from this source”. In “Bug screen and security”, go to “Install unknown apps”, touch on the navigator, and activate the key next to “Allow from this source”.
This post may contain affiliate links, which means that I may receive a commission if you make a purchase using these links. As an Amazon Associate, I earn from qualifying purchases.

