As time goes by, our electronic devices deteriorate in performance, become slower and work worse. This is partly due to aging components, the arrival of new updates with more resource-intensive features, or battery degradation in the case of laptops.
Whether they are software or hardware problems, many of the reasons why a computer slows down are easily solved. Do you want to know them? In this article, we will tell you the most common reasons why your computer’s performance may be affected and how you can solve them yourself.
Let’s start with the Basics: Optimize your Software
Most performance problems can usually be solved with good software optimization. Although in this case, we will focus on Windows 10, other operating systems have similar tools and processes to improve the overall performance of your computer. Let’s get started!
Watch Out for Startup Applications
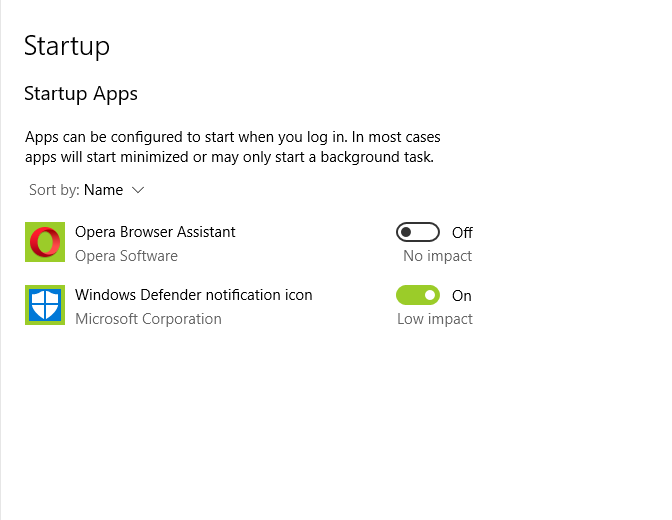
There are many reasons for a program to start along with Windows. For example, maybe it’s in charge of synchronizing your computer’s files with a cloud service, optimizing your computer’s audio, or checking for updates to your drivers. In any case, some of these programs are not necessary. Therefore, we recommend that you remove them from the list of startup applications. You can do it easily like this:
- Open the Settings application.
- Go to the Applications section and then click Startup.
- Disable all those you do not need.
Remember that it is always possible to run these applications after startup, manually.
Have you Cleaned your Hard Drive?
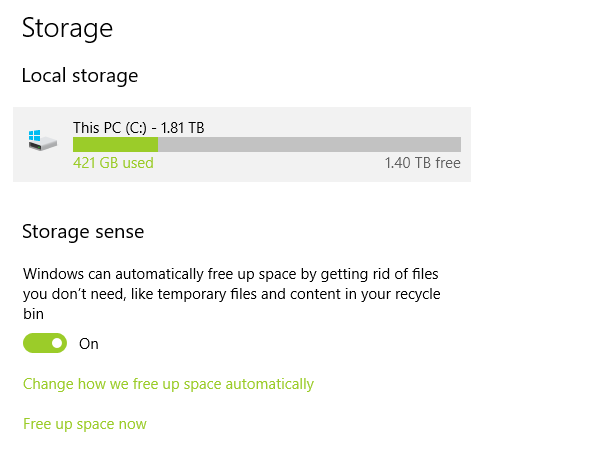
Over time, a large number of unnecessary files accumulate in a computer’s storage. It is easy to eliminate them thanks to the official tools of the operating system. This will allow you to oxygenate your computer a bit, giving the system more room to maneuver and, as a consequence, improving its performance. It is possible to clean your computer’s hard disk like this:
- Access the Settings application.
- Go to System and then Storage.
- Click on Configure Storage Sensor or run it now.
- Activate the Storage Sensor or select Clean it now, option located at the end of the list of options.
You can use this system manually to free up space on your disk. But, with Storage Sensor active, Windows 10 takes care of everything.
Simplifies the Appearance of Windows 10
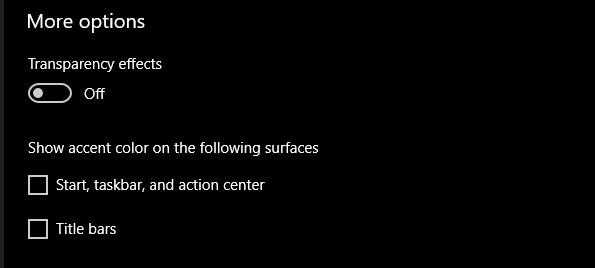
Effects, transitions, transparencies… it is true that all these elements improve the user experience. But on some computers, they can be a burden. Fortunately, there is a solution. The first of all is in the Personalization section of the Settings application. In the Colors section, uncheck the Transparency Effects box to reduce the load on the processor and graphics.
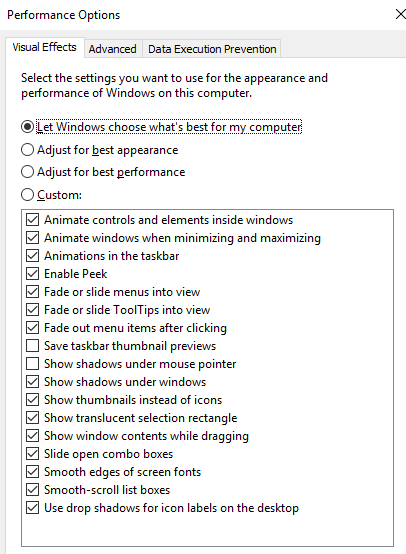
The second solution allows you to customize the visual elements of the system in more depth. Use the Windows search engine and type “performance”. Select the option Adjust the appearance and performance of Windows and, in the pop-up window, uncheck all the visual effects that you consider superfluous.
Check that your Computer has not been infected with a Virus
Viruses and other malicious programs are a direct cause affecting your computer’s performance. Sometimes, they may not jeopardize the integrity of your files or your computer, but they do take advantage of the device’s resources to show you advertising or to offer you unnecessary functions. Windows 10 integrates a very reliable security system that you should always keep enabled if you want to be safe. You can check that this is so by going to Settings, Update and security, and, finally, Windows Security. There you will find the Firewall settings, protection against viruses and other threats, and installed applications.
Alternatively, you can use an antivirus. In order not to duplicate efforts, the Windows security is deactivated if it detects that there is an equivalent application installed. You can opt for solutions from Panda, AVG, or Avast, many of which are free.
Do you have the Latest Version of the Operating System?
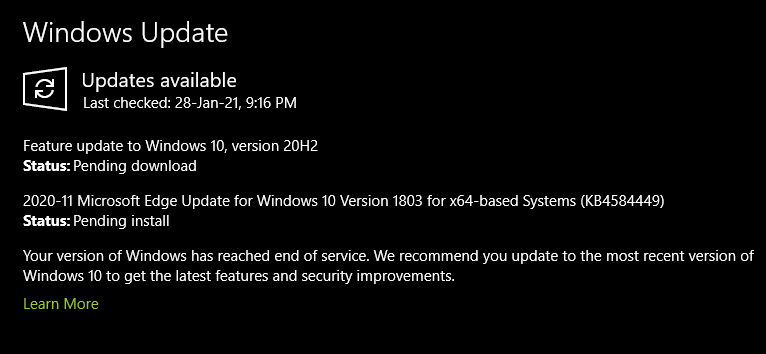
The latest versions of Windows (and of any operating system) provide, in addition to new functions, performance improvements. Therefore, it is vital that you always have the latest update available. How?
- Open the Settings application.
- Go to Update & Security.
If you get the message “Everything is up to date!” you do not need to update. Otherwise, apply updates as soon as possible.
Don’t forget that installing an update takes, in most cases, considerable time. Try to do this outside of your work or study hours.
What if All this Doesn’t Work? Let’s Talk About Hardware
RAM
After analyzing the possible causes of poor performance in your computer that are related to software, we must focus on two of the main components. One of the most important is the RAM. In it, a lot of information about active system processes is stored. If you want to upgrade RAM, you should consider three things:
- RAM speed: In this case, it is ideal to opt for the latest generation components.
- RAM capacity: With a higher capacity, the more space the operating system will have to store temporary data.
Whether it is possible to modify this element in your PC. Many laptops do not allow you to upgrade this component.
Internal Storage
On the other hand, internal storage plays an important role in performance. HDDs, i.e. mechanical hard drives, are much slower with solid-state drives, also known as SSDs. So it may be time to upgrade. You will need to consider the same issues mentioned above for RAM.
This post may contain affiliate links, which means that I may receive a commission if you make a purchase using these links. As an Amazon Associate, I earn from qualifying purchases.

