We’re going to explain what Android Recovery Mode is and how you can access and use it in the event of a crash and the operating system doesn’t boot properly. It’s a security mode that gives you the option to clear the device’s cache or reset it to its factory settings to fix boot problems.
Let’s start the article by explaining exactly what this mode is and what you can expect from it. I’m warning you that it’s not a panacea that will solve any problem either, especially if the error is hardware and there’s nothing you can do about it. Then, we will tell you how to access this mode from your device.
What is Android Recovery?
Android Recovery is the recovery mode of Google’s mobile operating system. All the mobiles that have Android incorporated, and it serves to recover the mobile in case there is a failure in Android that makes it possible to restart normally. For example, you will be able to use it when the phone gets stuck in the startup logo and can’t get past it.
To solve these problems, the recovery mode incorporates different types of solutions. The most useful ones are to clean the device cache, the internal memory of your mobile. It also allows you to reset Android to its factory settings so that your phone looks like the first day. So everything will be clean and it will be as if you were starting your phone for the first time.
The data belonging to the Recovery mode is stored in a different partition from the system one. This way, if there is any failure in the main partition, it will not prevent you from continuing to access the recovery to try and fix it.
Different manufacturers often customize this recovery mode, so the options available may be different depending on the brand of the mobile phone. But the elements that all of them usually keep are the ones we have already told you about, such as deleting the system cache or deleting the data partition, two techniques that can solve some problems with the phone.
Read: 9 Alternative Operating Systems to Windows, Linux, and macOS
In either case, the Android Recovery mode is always quite limited and does not have many options. It serves its purpose, offering a couple of solutions in case of system error. But Android has the best of open operating systems: a community of users and developers who create third-party solutions.
This means that there’s a chance to install enhanced recovery modes with more options than the standard version has. Two good examples are CWM (ClockWorkMod) or TWRP, which include add-ons such as installing other versions of Android, deleting partitions or using a Touch Interface instead of the physical buttons.
Entering Recovery Mode
Now let’s explain how to start the Recovery Mode on Android. To do this, you need to turn it off and then on by pressing and holding a specific key combination. This combination can change depending on the manufacturer, so here is a list of the keys you have to leave pressed with each one.
- Samsung: Volume up + Home + Power. In the Galaxy S8, it’s Volume Up + Bixby Button + Power.
- Google Pixel: Volume Down + Power.
- Motorola: Volume Down + Power On.
- LG: Volume Down + Power On.
- Asus: Volume up + Power on.
- Huawei: Volume up + Power on
- BQ: Volume up + Power on
- Tecno: Volume Up + Power on
- Infinix: VolumeUp + Power on
- Gionee: VolumeUp + Power on
- HTC: Go to Settings > Battery, where you have to uncheck the Fast boot box Then turn off and press Volume Down + Power On.
- Xiaomi: Enter the Updater application, press the three dots icon on the top right and in the menu that will appear, choose the option Reboot to Recovery mode.

It is possible that with some manufacturers the menu you go to is not directly the recovery. If this is the case, you will have to move through the menu by pressing the volume keys, and when the Recovery Mode option appears on the screen, press the Power button to enter that option.
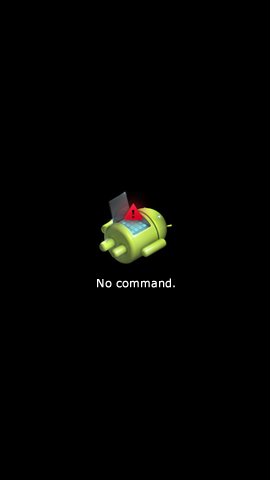
You may also see a screen like the one above where you are told there are no commands. In that case, press and hold the Power button and the Volume key at the top to complete the entry into recovery mode.

In the end, you will reach a screen like the one in the screenshot, the one in Recovery Mode where you are shown the available options. This screen can change depending on the manufacturer, but the options you should go to are always the same. Once you have reached this point, use the volume keys to select the option you want to use and press On to activate it.
The most important options are wipe cache partition to clear the cache of the phone or wipe data/factory reset to restore the phone to its factory status. Once you do what you want, press reboot system now to reboot the device.
This post may contain affiliate links, which means that I may receive a commission if you make a purchase using these links. As an Amazon Associate, I earn from qualifying purchases.

