This is a compilation of 35 features, tips, and tricks for Microsoft’s new console, the Xbox Series X. Except for its physical unit, the vast majority also works for the Xbox Series S.
With all these tips, you’ll have everything you need to start squeezing the most out of your console.
The idea of our guide is that a user who has just bought the Xbox would know everything s/he needs to know to make the most of it. Therefore, most of the features and tips are well known to more experienced users.
We have also included some features of the console that are not well known, which might be useful for more experienced users as well.
And as we always say, if you are an expert Xbox user and you think we have left out some particularly good or useful trick or advice, we invite you to share it with everyone in the comments section. This way, first-time users who come to our article will also be able to take advantage of the collective knowledge of our community.
1. Keep the games you already own
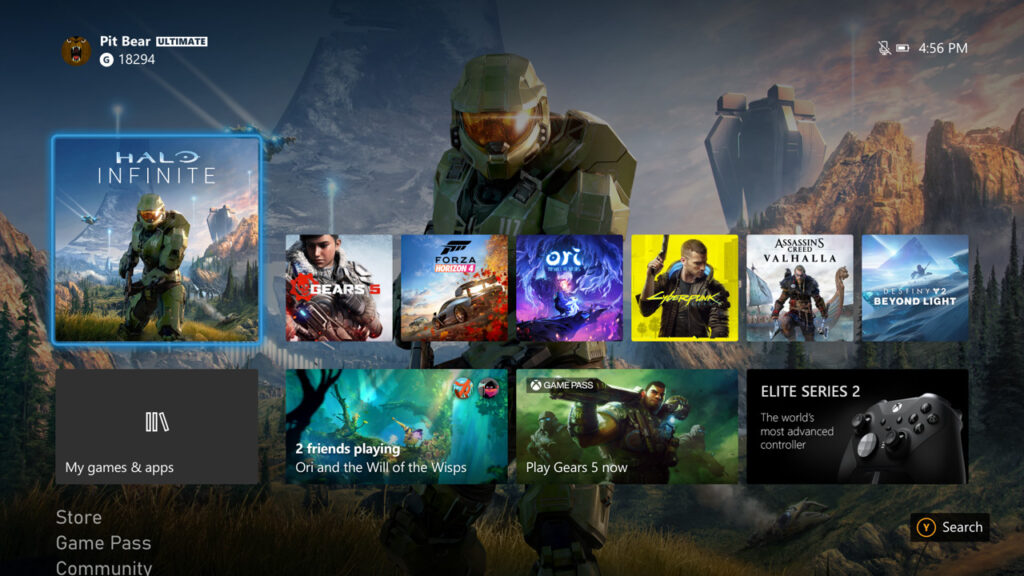
And let’s start with one of the most important features of the X-Series. When you sign in with the Microsoft account you used on the previous Xboxes, your games will be on the new Xbox. This means that the ones you bought digitally will still be in your possession, and because the Xbox Series X is compatible with all the ones you could use on One, you’ll still be able to play them.
As for the physical games, if you put them in the console reader they will be added as well. This means that you can insert a disc from an Xbox One game, and it will be added to the X Series so you can play it. The saved games also appear in the cloud if you have them synced.
2. Customize your Profile
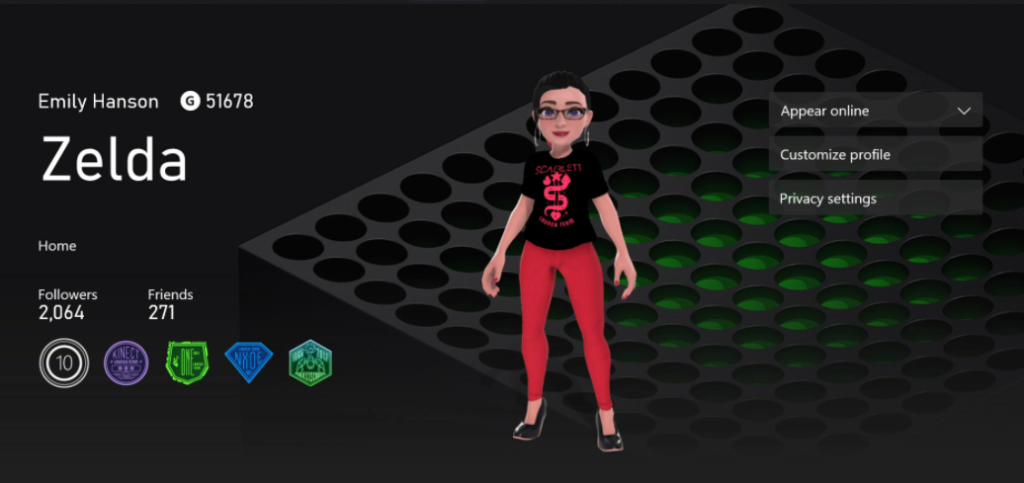
As an Xbox gamer, you have a personal profile. In it, you can create your own avatar to have a doll that looks like you but also writes a biography and a Game Tag, which is like your identifier so that your friends can find and identify you.
- Go to the “Settings” menu.
- In the left column, click on “General”.
- There, click on the “Personalization” option.
- Inside, click on “Profile”, and inside click on “Customize my profile”.
- You will enter your profile, where you can set your game tag, your biography, the theme, and configure an avatar.
3. Look at your friends’ profiles (and compare yourself with them)
From the console, you can also access the friends’ profiles. To do this, in the main menu look for the community section in the left column, it is almost at the bottom, and there enter your friend list. When you press the button with the Xbox logo on your controller, this will take you to a home menu where you also have a contact section, and you can see your list of friends to view their profiles.
When you select a friend from your list, click on them, and in the drop-down menu, click on the option View full profile. There, you can see their full profile, their social wall where they publish pictures and publications, and in the Games tab, you can see all those who play. In this games tab, you also have the option to Compare games, so you can buy what you and your friend play, and see the progress of each in the common games.
4. Use your profile as the Facebook wall
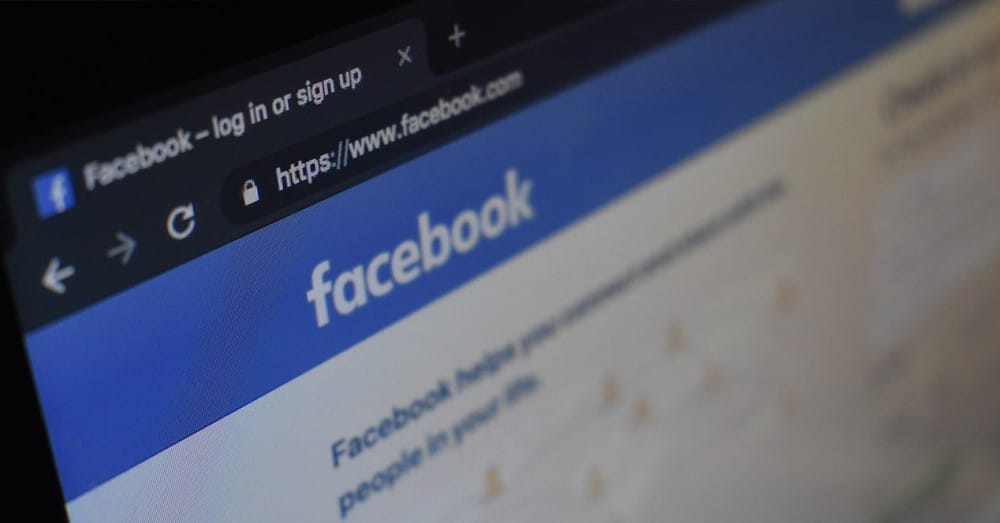
On your Xbox profile, your achievements and added friends will be automatically shared. However, it’s more customizable than that, and you’ll also be able to write text posts or simply add your captures so that anyone who visits can read your comments.
- In the main menu, scroll up to select your profile picture on the top left;
- Click on your profile picture;
- A menu will open, click on “My profile”;
- It will take you to the welcome screen of your profile. But at the top, go to the “Social tab”‘
- Inside the Social tab, now click on, “Do you want to share something?”;
- This will take you to a screen where you can choose to share one of your screenshots, which appears above, or directly write something manually with the remote control that you can then publish.
5. Make your friends see you as offline
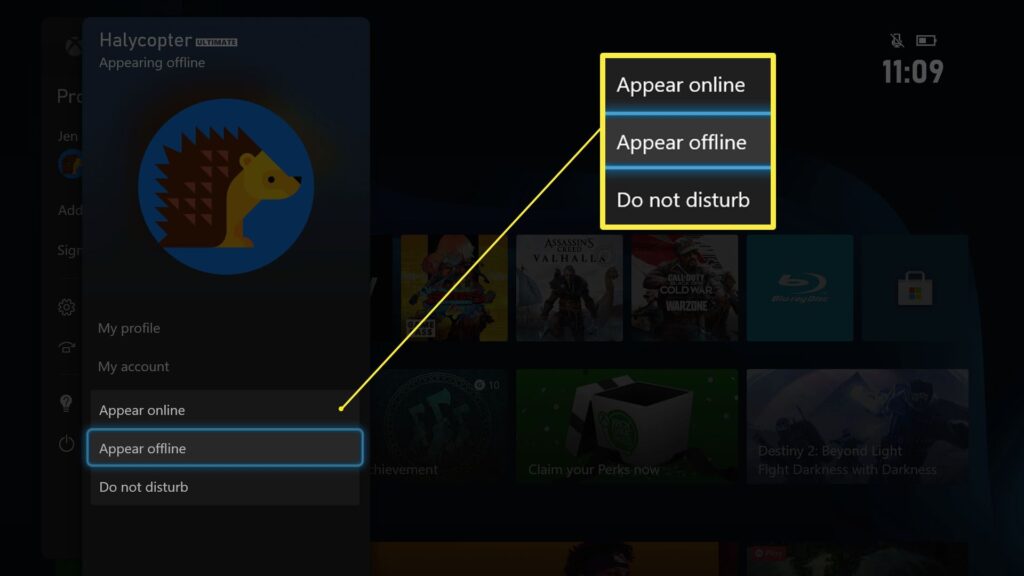
By default, the people you add as friends will be able to see when you’re online. But you can easily change this, so you can force yourself to appear “offline” or go into the “do not disturb” mode.
- In the main menu, scroll up to select your profile picture in the upper left;
- Click on your profile picture;
- A menu will open, in which you must click on “Show connected”;
- Options will open, where you can choose either Show offline or Do not disturb.
6. Add your Games to the Start list
The Xbox interface is simple yet full of great features. On the left of the screen, you have a column called “Home” where you can add your installed games. This way, besides the row of the last applications you have used, you can always go down the Home column and find a row dedicated to a specific game you have chosen, where achievements, captures, groups, and clubs to join will appear.
To add a game to the Home, in the last applications’ row and games you have used, you have to select this game or do the same in the section of “My games and applications”. When you select a game, click on the menu button of the controller, and when a window with options opens, choose the “Add to Home” option.
7. Create Games and Applications‘ Group
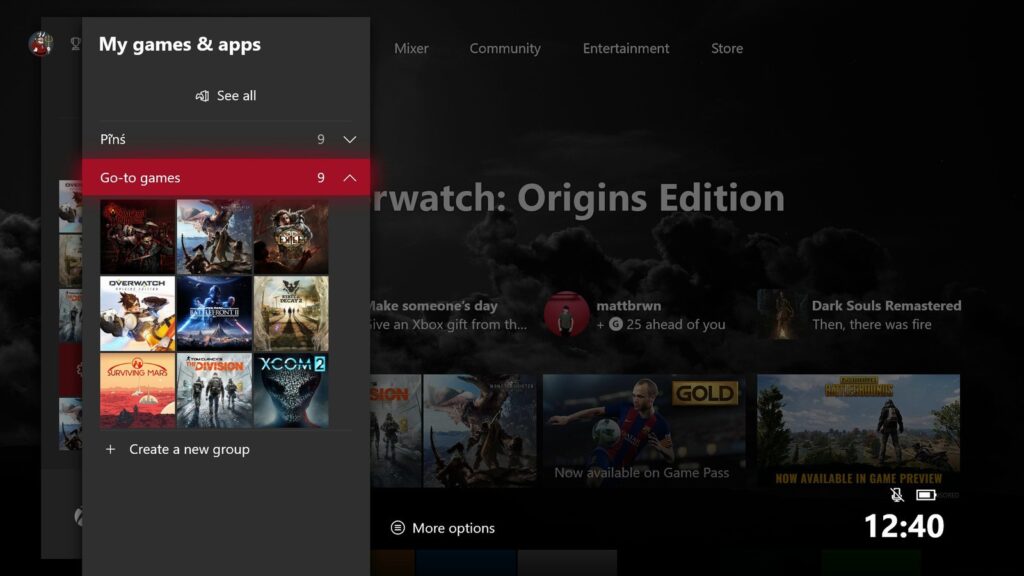
Being a well-organized person is important, especially when you have a console where you can end up accumulating games of all kinds, indie, as well as many applications. That’s why Xbox will allow you to create custom groups of games or applications. The option to do this is a bit hidden.
- On the main screen, click on “My Games and Applications”;
- Once inside, go to the “Groups” section;
- Here, click on “Create a Group”;
- You will be able to add a name to it and choose which games or applications are part of it;
- You can create as many groups as you want, and customize them later.
8. Customize the Home list with games or groups
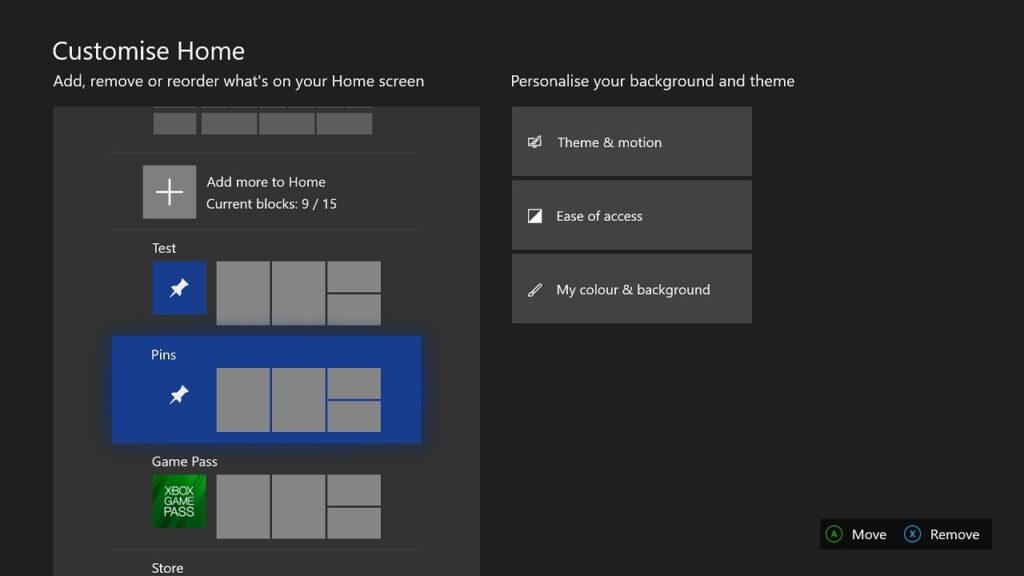
The two previous points can be combined, because Xbox gives you the option to manually edit the Home items, and you can either add new games or add groups directly. For example, you have created a group of Indie games that you love, you can add it to the Home page to have those games always at hand. And the same with the content of any other list.
- Go down the home page until you reach one of its first elements, whatever it is;
- On the remote, press the menu button;
- In the options window that opens, click on “Personalize”;
- You will go to the “Customize Home screen”, where you can delete items, edit any of the items they have, or add others;
- If you choose to “Add More to Home”, you will be able to add games you have downloaded, applications, friends, or groups. Also clubs.
9. Change the appearance of the main screen
And as we start to touch on the aspect of customization, you should know that you can also change the colors and the wallpaper of the main screen of your Xbox. You’ll also be able to choose between light and dark themes and turn on or off soft transitions.
- Go to “Settings”;
- Once inside, go to the “General” section and click on “Personalization”;
- The two sections you need to go to are My Color and Background and Theme and Movement.
10. Change the order of the elements in the guide
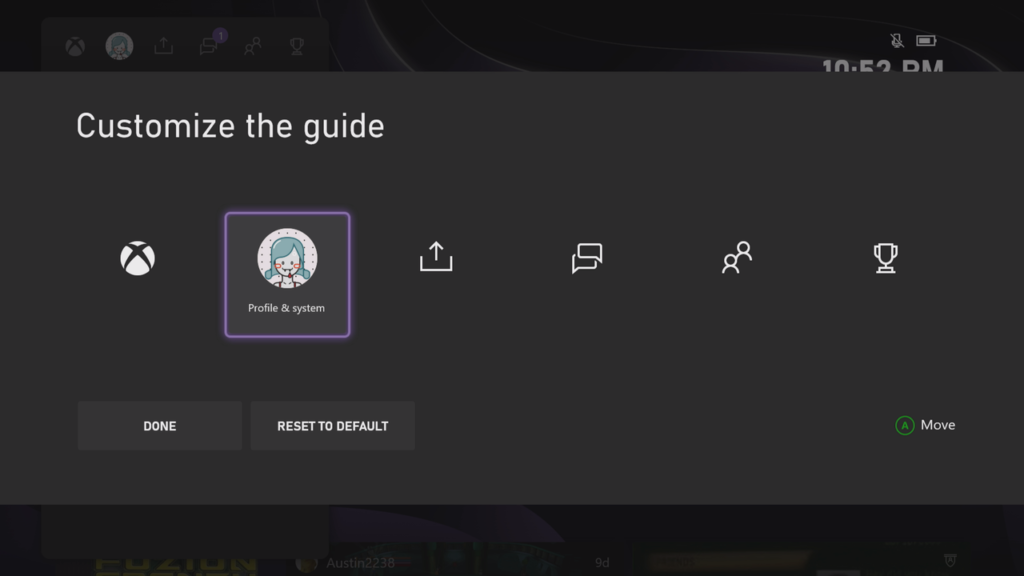
The Guide section is that box that appears when you press the Xbox button on the controller, and that you can invoke from any game or anywhere you are on the console. This box has several sections, and in the Customization options we went to before, you’ll also be able to change the order of these items. As you see, you can customize almost everything within the interface that displays on the console.
11. Your Xbox has a free game catalog
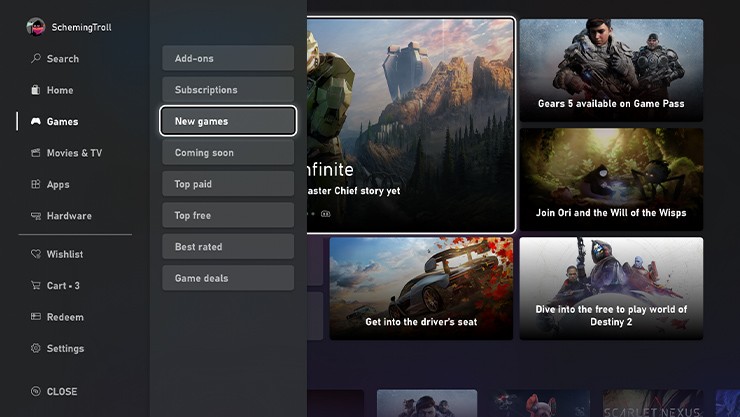
There are not many of them, and even less those with remarkable qualities. However, your Xbox has in its game store a small catalog of free titles. Therefore, having the console will not always be strictly necessary to pay for games, beyond the advantages of Game Pass.
There are two ways to access these games for free. On one hand, inside the application and game store, there is a section where you can access the best free games. But if you want to see all of them, use the search engine on the store to look for the word free, and you will see both the demos and the free to play games. Of course, remember that most will have micro-payment systems.
12. Identify which games are adapted to the Series X and S
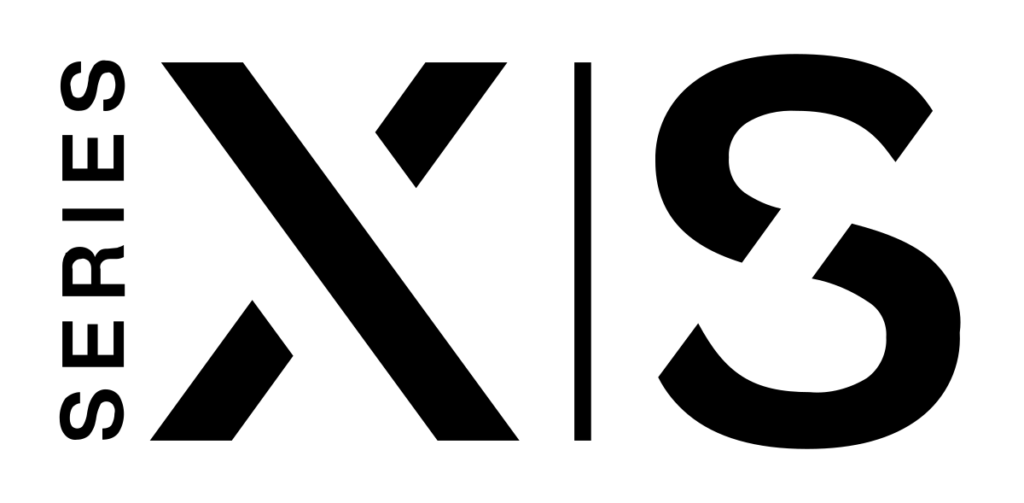
And since we are talking about the content of the Xbox game store, some games have the X|S logo. That logo means that despite being from the previous generation, the games have been specially designed for the new Microsoft consoles, and they will look much better on this console. Find your favorites and try them out.
13. Filter your game collection by generation
You can also filter your collection of downloaded games to show only those optimized for the new consoles. Filter for Xbox One or even to show only Xbox and Xbox 360 games. To do this, you must enter “My Games and Applications”, and in the icons above the list look for the Filter.
In addition to this, with the filters, you can change the size of the tiles in which the games are displayed, select only certain types of content, or filter them to show only the multiplayer or single-player games. You can also filter them by genre to play a particular game, you can find the games you have installed in that genre.
14. Manage your download queue
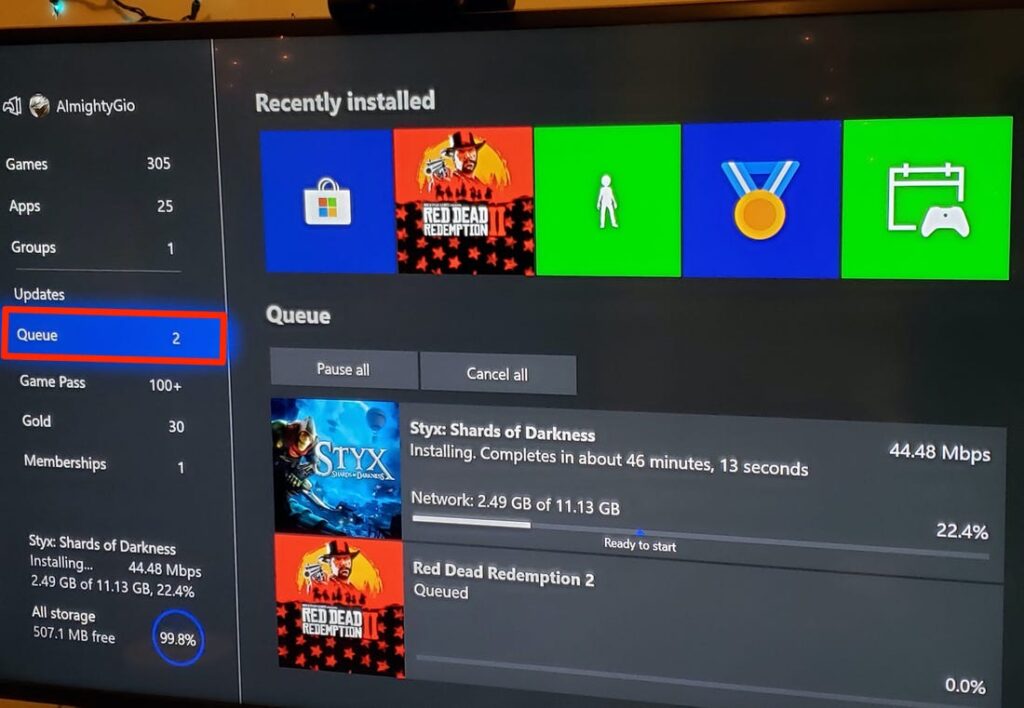
This is a little trick that came in handy when I bought the console, and when I got the first one, I started downloading several Game Pass games at once. If you do, the downloads are not simultaneous, and only one game is downloaded at a time, starting with the first one you added. Fortunately, you can manage the download queue to pause some and prioritize others.
To do this, you have to enter My Games and Applications. Once inside, in the options column on the left, click on Manage, and hit the Queue option. You will go to a screen where all the games that are downloading are displayed, and you can pause some of them, or directly load others. Use these options to manage the download process.
15. Use the internal speed test
If you think your downloads are too slow, maybe it’s because something is wrong with your connection. Here, as always, if you are in doubt as to whether it is the console, the Microsoft servers, or your Internet, you can always do a speed test to check how fast your connection is.
- Go to the “Settings” menu;
- In the left column, click on “General”;
- There, click on the “Network Settings” option;
- Inside, click on Test network connection, and you will make a speed test.
16. Use your controller on other devices
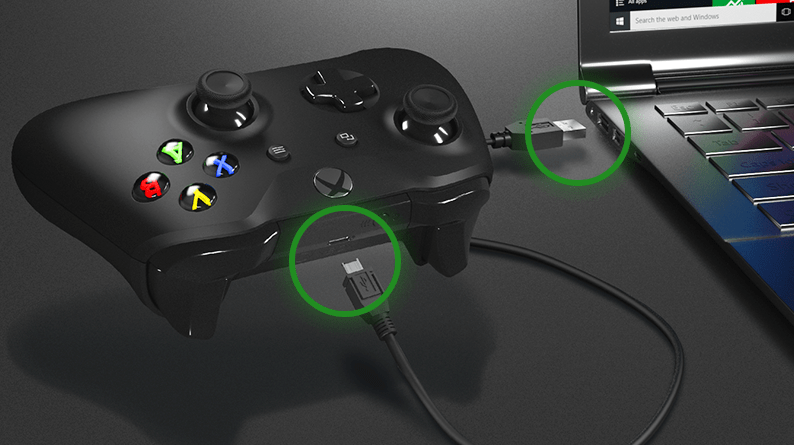
The Xbox Series X just came out, and your controller’s compatibility with other devices is still halfway through. You can connect it to your PC, although at the moment only the cable option works completely well, and you can also connect it via Bluetooth to Android devices, although at the time of writing this article it still doesn’t work well in iOS.
The procedure is very simple, just press the link button on the remote and search for it on your cell phone via Bluetooth. To do this, enter the Bluetooth settings of your Android, and give it the option to search for a new device.
17. Playing the console from the mobile

You can also play your Xbox Series X from an Android phone, with remote streaming from the console to your device. All you need to do is download the Xbox app to your mobile, connect the controller to the device as we told you in the previous step, and within the app click on the console icon. There you will see the option to play remotely. You also have to enable the remote features on the console.
18. Download games from the mobile app
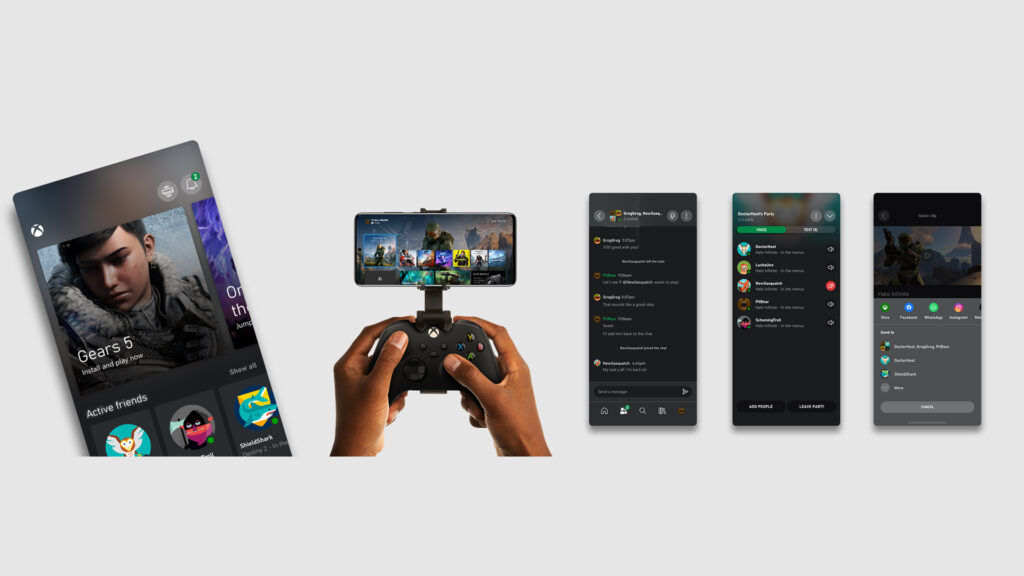
Once you’ve activated the remote features on the console, a world of possibilities will open up to you. For example, you can download your purchased games or Game Pass directly from your mobile. To do this, simply open the Game Pass or Xbox application on your mobile, and enter the game tab.
Once you enter the game card you want, you will see the download button. Before clicking the button, you will know how much space the game you are going to download takes and how much you have free in your console. Ah, with this method, you can also download paid games before you physically buy them. You will start the download so that when you get home, everything is already installed, and then when you put the game disk in the console, it will be unlocked so you can play.
19. Share your screenshots on social networks
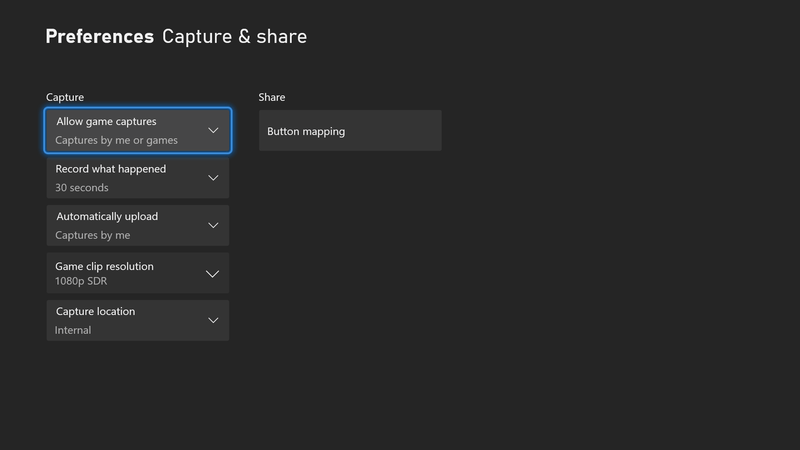
One of the great new features of the Xbox controller is having a dedicated button to take one-touch screenshots or save gameplay clips by holding it down. But of course, what’s the point of taking these screenshots if you can’t share them later?
Fortunately, the Xbox app on your mobile allows you to share screenshots using your phone’s native sharing system. In Android and iOS, you can share your screenshots on any social network or send them to your contacts as if they were photos or videos that you have taken with your device.
20. Configure your console to your TV
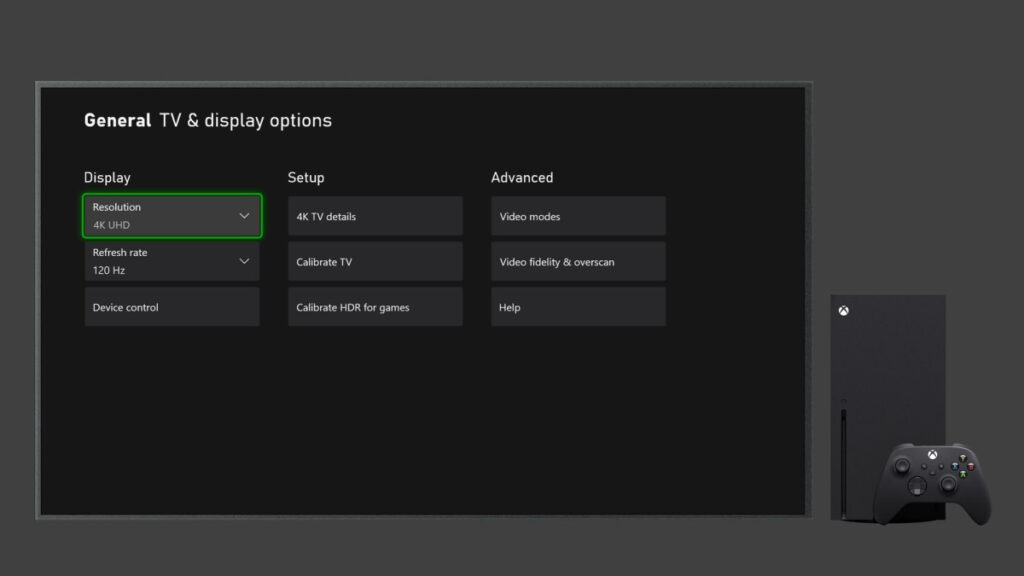
When you do the initial setup of your X-Series, there is a step where your TV hardware is detected to adapt the console to it. If you are not convinced that it went well or simply want to review it, there is also a specific configuration where you can make changes and edit everything to your liking.
- Go to the “Settings” menu;
- In the left column, click on “General”;
- There, click on the “TV and Display Options” option;
- You will enter a screen where you can adjust everything from resolution and frequency to video modes or HDR.
21. Music and movies on the console
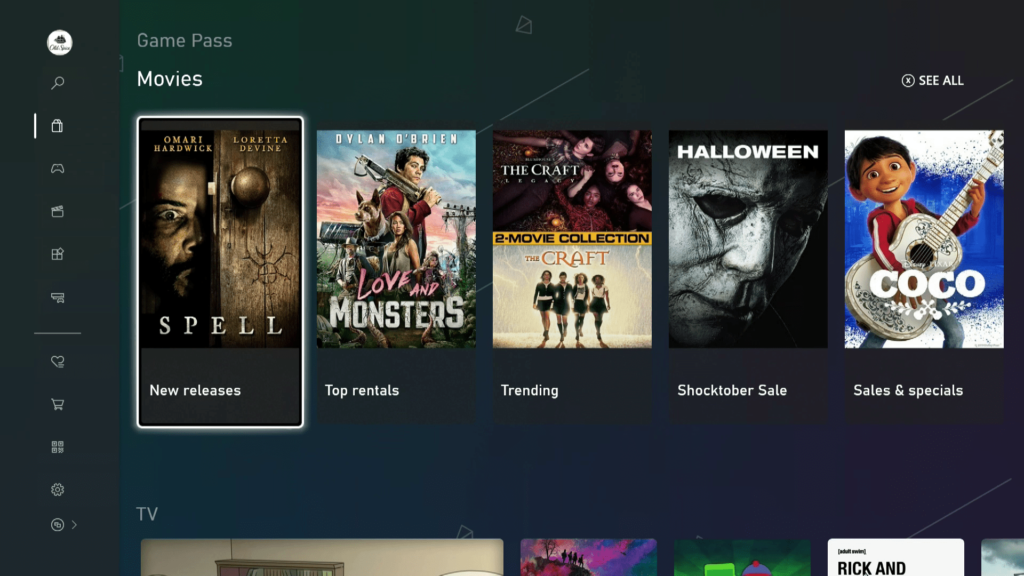
Your Xbox Series X has a slot to accommodate physical games, but it can also be used to play audio CDs and normal or 4K Bluray discs. Therefore, the console is also a powerful multimedia center that you can use to view your content. Not everyone can afford a Blurays player and music equipment, so by having the X Series, you already have a three in one.
When you insert a music or movie disc, the console will automatically recognize it. Plus, the first time you do it, it will automatically send you to download its native application to access this content.
22. Avoid sending your private data to Microsoft
Your Xbox allows you to set up console privacy and security. Not only by avoiding sending fewer data to Microsoft, but for example, by preventing access to adult content and games or by controlling the filters in the messages and invitations you receive. You can also control which applications get your personal information, your location, and other items, and you can block access to this data for some apps.
- Go to the “Settings” menu;
- In the left column, click “General”;
- There, click the “Online Security and Family” option;
- Choose between Privacy and Online Security, or enter the Parental Control;
- If you have chosen the first option, you will be able to manage the data you send to Microsoft, those who receive the apps, or configure the filters for received messages.
23. Prevent spamming of your messages
In the previous step, we have seen how to access the filters for messages with the option Message Security. Well, inside you can filter them so that no web links can be sent to you via messages, thus creating an anti-spam filter for direct messages that can be sent to you by contacts or people you don’t know.
24. Check the inactivity options
When you stop using the console, the screen can be turned off or continue to display content, and it can also be dimmed after a certain time to better preserve the health of your TV or screen to which it is connected. You will be able to manage both of these things from the idle options.
- Go to the “Settings” menu;
- In the left column, click on “Preferences”;
- There, click on the “Sleep Options” option;
- Adapt the two options you will see here to your needs.
25. Set the Universal zoom
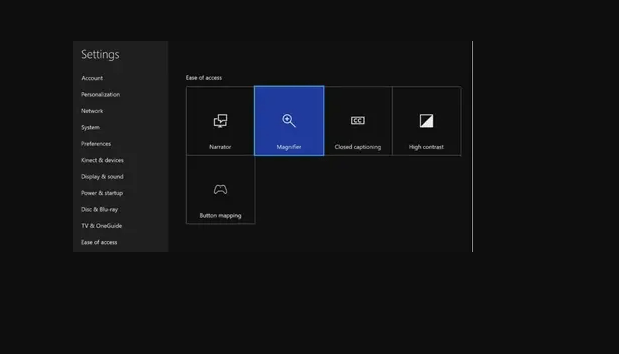
Sometimes, some games or applications may show elements or text that are too small, and then it is difficult to see them. Fortunately, the Xbox Series X has integrated an option that lets you zoom anywhere on the screen at the system level, and without relying on applications.
- Go to the “Settings” menu;
- In the left column, click “Accessibility”;
- There, now click on the “Magnifier” option;
- First, check the “Magnifier” option;
- Now, in the options on the right, you can see the shortcut for this function.
26. Choose the quality of your screenshots
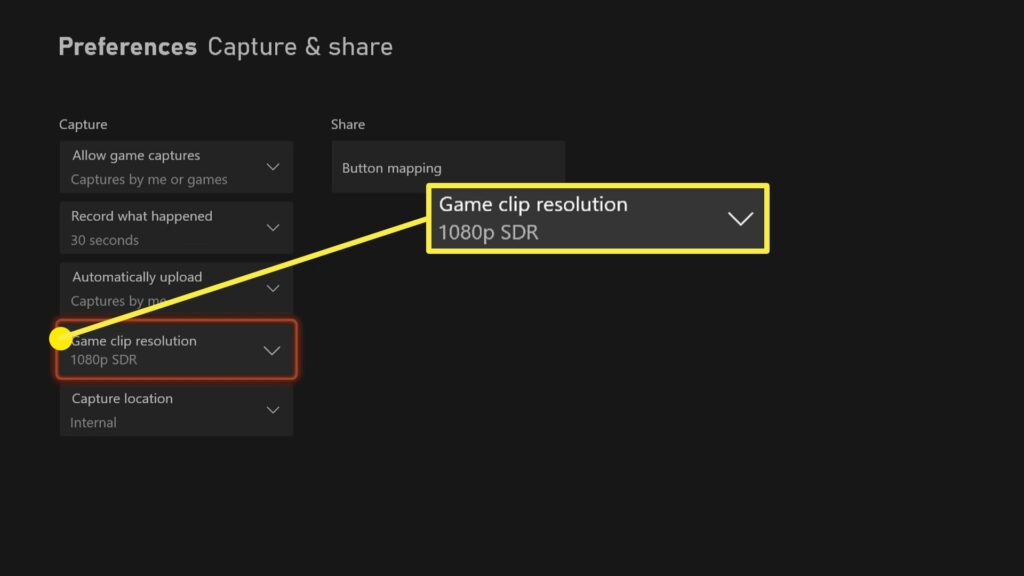
Depending on the space you want them to occupy, your Xbox will allow you to modify the quality of your recordings and screenshots. You will be able to choose the duration of your video captures and their resolution, as well as the type of captures that can be taken or where you want to store them.
- Go to the “Settings” menu;
- In the left column, click on “Preferences”;
- Once you are in, now click on the “Capture and Share” option;
- In the Capture column, you will have all the settings you can make.
27. Move your data and games from Xbox One to X Series
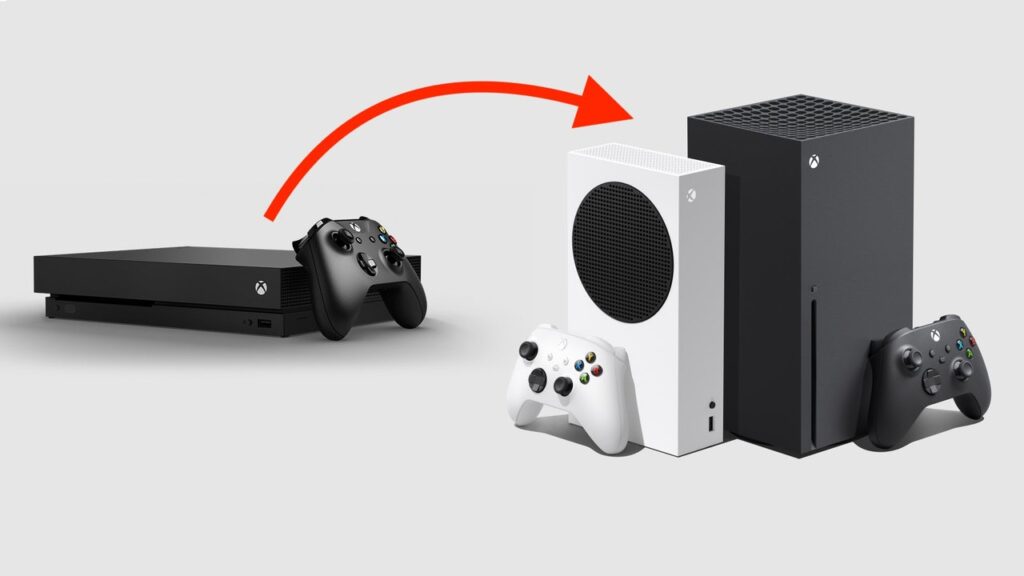
Having to download the games you have can be a bit tedious, but fortunately, the X Series allows you to move your games and your saved games from an Xbox One, so the migration is faster. To do this, both consoles will have to share the same connection, and they will have to be turned on at the same time.
- Turn on both consoles and connect them to the same network;
- Go to the “Settings” menu;
- In the left column, click on “System”;
- Inside, click on “Backup and Transfer”;
- Once inside, click on “Network transfer”;
- Check the only option that will appear within to allow the transfer;
- Now, from the new console, look for the old one, and you will be able to carry out the transference.
28. Set Reminders to Rest
Sometimes, some games can get us addicted that we will devote too much time playing. And if you don’t want to spend more than a certain amount of time playing at a go, you can set up a reminder to take a break.
- Enter the “Settings” menu;
- In the left column, click on “Preferences”;
- Once inside, now click on the “Rest Notice” option;
- Once inside, you can set how often you want to be reminded to take a break.
29. Broadcast your games with the Twitch app
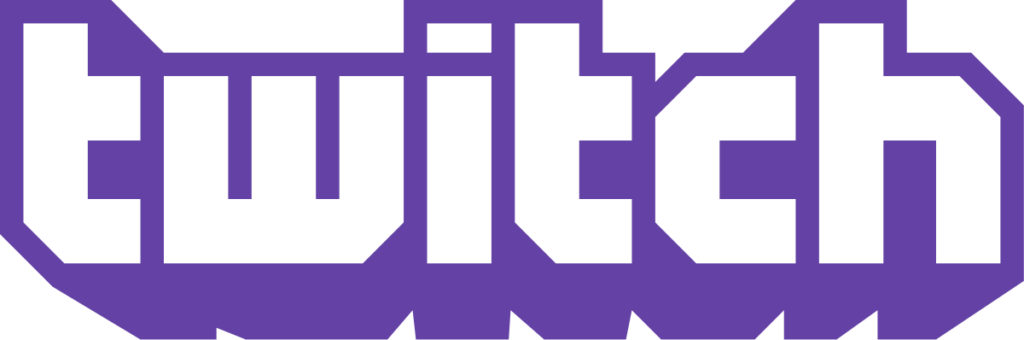
Streaming your games so that anyone can watch them online is the order of the day, and one of the best platforms to do so is Twitch. Therefore, it is quite convenient that you can broadcast your Xbox games using Twitch in a very simple way.
- First, download the Twitch application to the Xbox;
- Once the app is installed, open Twitch and log in with your account;
- Select the Stream tab and choose your streaming settings;
- Once configured, click on “Start streaming”;
- Once the stream has started, open your Xbox menu and start the game you want.
30. Listen to your music or the radio while you play
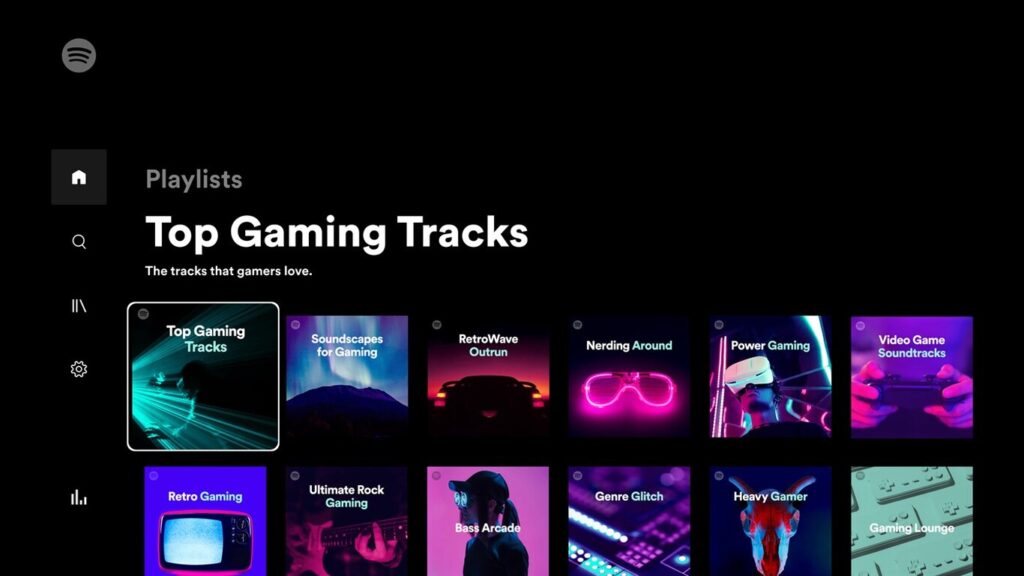
Many games invest a lot of money in good soundtracks, but in long sessions, there are times when you may prefer to listen to your favorite records or some real radio station while playing. For those cases, in the Xbox app store, you have some reference streaming apps like Spotify or TuneIn, which allow you to listen to their background content while you have the game on.
So that you don’t have to complicate your life too much, the console will automatically lower the overall sound of the game so that your favorite Spotify song has more prominence and doesn’t get mixed up with the sounds of the game. But if you are not convinced, you can also go to the game settings to change this.
31. Plex and Kodi on your Xbox
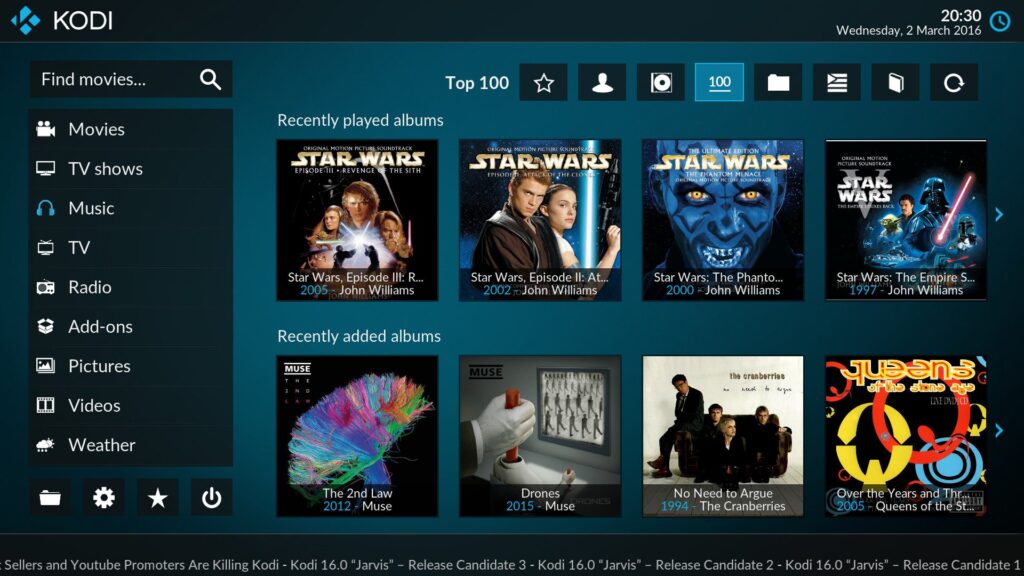
Yes, in the Xbox catalog, you have many content streaming apps, such as the already mentioned Spotify or TuneIn, and also Netflix and a large catalog of video-on-demand applications. However, if you are a craftsman who prefers to set up your own media center on the console, you will also have the option of installing heavyweights such as Kodi or Plex.
This is the Kodi link, and this is the Plex link, tools that you can use to create your own Spotify or Netflix content and make the most of your console as a center where you can watch the videos or play the music you want.
32. Link your Facebook, Twitter, or Discord accounts
Your Xbox will allow you to link three social accounts. For one thing, you’ll be able to link your Facebook account to find friends who are also on Xbox. On the other hand, you will also be able to link Twitter to share game clips and screenshots, and finally, also the Discord account so that the game you are playing can be seen in your account there.
- Go to the “Settings” menu;
- In the left column, click on “General”;
- There, click on the option Linked social accounts;
- Choose one of the accounts to link, and follow the steps.
33. Control your Xbox from Google Assistant or Alexa
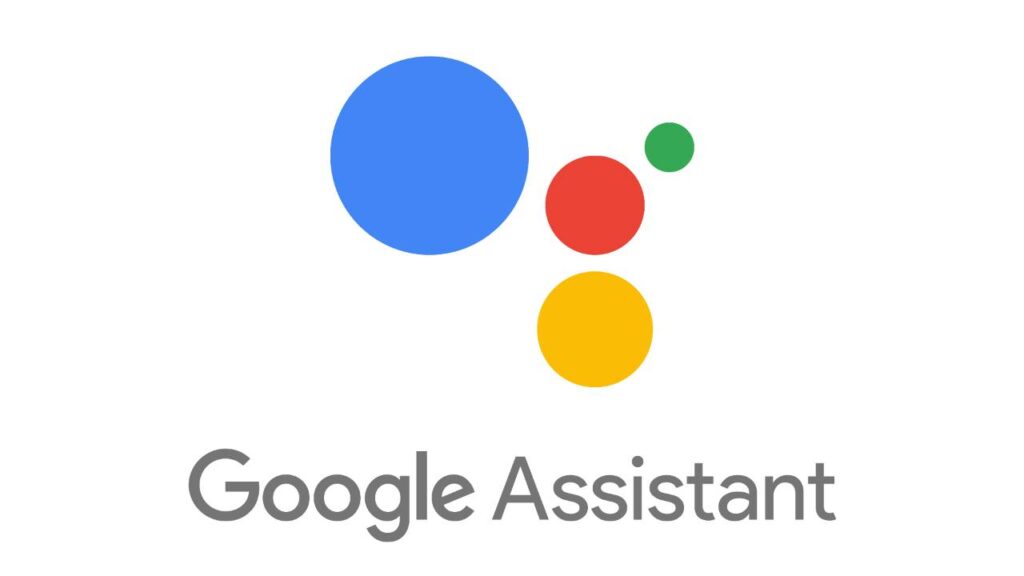
One of the somewhat hidden functions of the console is that you can control it from Google Assistant or Alexa. By linking the Xbox to these assistants, you can turn it on or off, start games or applications, control media playback, or take screenshots using voice commands.
This is something you have to activate in the console settings. Within the settings, go to the Devices and Connections category, and click on the Digital Assistants option. There you can activate this option, and see the steps you have to follow to link it to Alexa or Google Assistant.
34. Play your games with the official groups and clubs
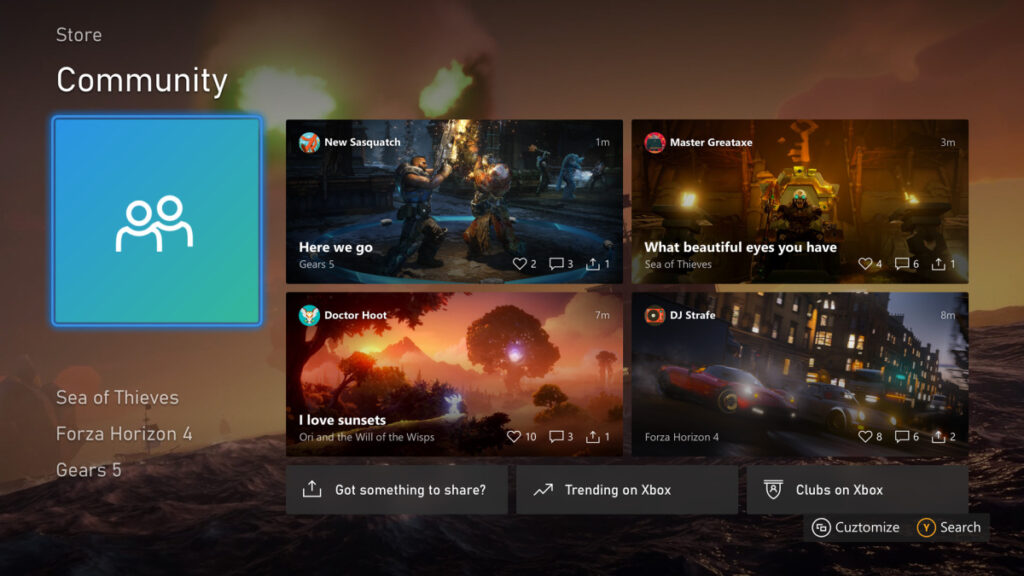
Each Xbox game you install will have its official club and several related groups. In them, you can navigate through the mobile app, but also from the console. When you add a game to Home, as we have told you above, by selecting it and looking at its row of options you will see the one to access its official club and its groups.
In the official club of a game, you will find things like achievement lists or publications of people looking for other players to play this title online. You can also create other clubs and groups by the users themselves with other contents or to organize games. How you take advantage of these features depends on each game, and there will be some with a lot of movement and others with none.
35. Game Pass is almost a must
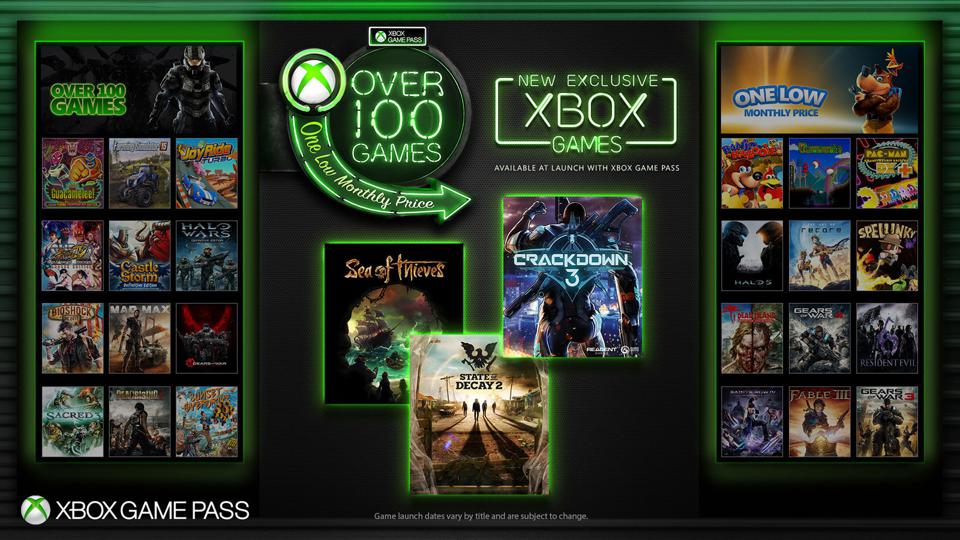
And we can’t finish this article without mentioning that if you have an Xbox, Game Pass Ultimate is a membership you need to consider very seriously. Microsoft has Game Pass subscriptions, but it’s the Ultimate that they’re putting all their efforts into. You’ll simply be starting the next generation by having about 200 games to download.
The Ultimate subscription costs about $14.99 a month and has a large catalog of games included. All those belonging to Microsoft studios will be available there the day of release without additional cost, and also integrates the EA Play catalog. Also included are Game Pass games for PC and Xbox, and the game streaming from the cloud on your mobile.
This post may contain affiliate links, which means that I may receive a commission if you make a purchase using these links. As an Amazon Associate, I earn from qualifying purchases.

