Despite its good position in the market, Microsoft Office has a lot of free alternatives that offer very powerful functions when it comes to editing office documents. One of the best known is LibreOffice, a suite that includes all the programs you need, such as a word processor, a spreadsheet manager, and a presentation designer. But is it possible to leave Microsoft’s proposal aside and switch to LibreOffice?
In this article, we are going to talk about more than 20 features included in LibreOffice that will allow you to stop using Microsoft Office. Check out these tips to make the switch to the best open-source office suite on the market.
How to Install LibreOffice on macOS, Linux, and Windows
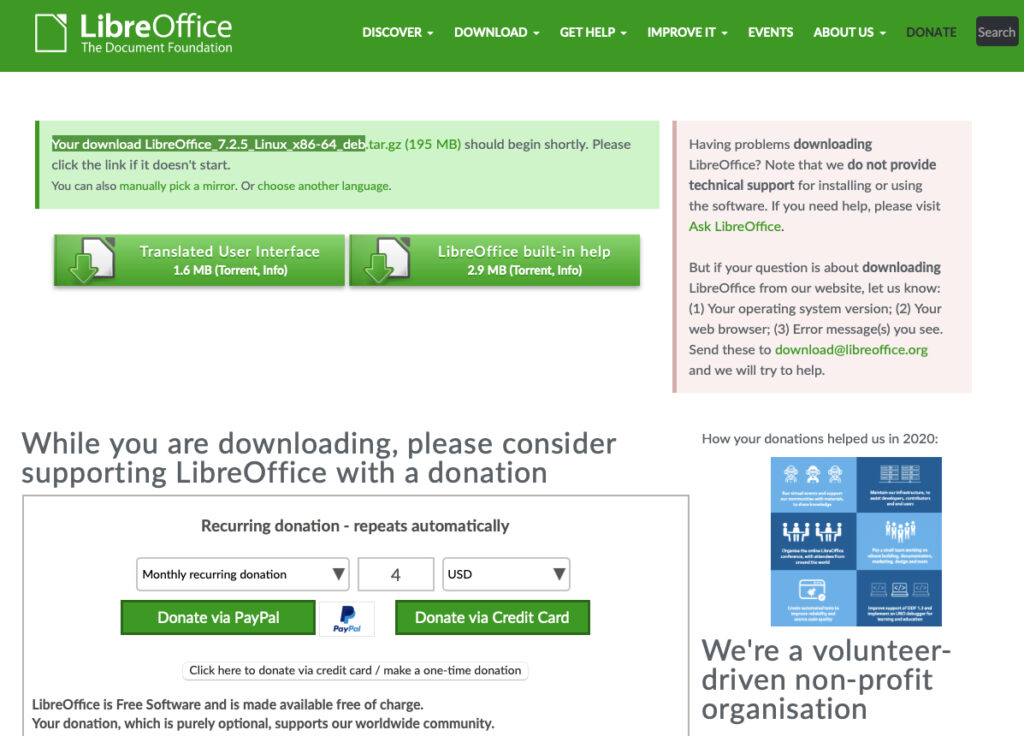
LibreOffice is available for Windows, Linux, and macOS. Except for mobile operating systems, it can run on virtually any computer. For Chromebooks, we suggest installing Collabora Office, a software-based on LibreOffice that works perfectly on Chrome OS.
How to Install LibreOffice on Windows?
- Open the LibreOffice download page;
- Select Windows from the drop-down menu;
- Install the office suite using the EXE file you will have obtained.
How to Install LibreOffice on macOS?
- Go to the official download page;
- Select your Mac processor. Remember that if it is ARM, the correct option is Apple Silicon;
- Double-click on the DMG file and, in the pop-up window, drag LibreOffice to the Applications folder.
How to Install LibreOffice on Linux?
In many Linux distributions, LibreOffice is installed by default. If this is not the case, follow these steps:
- Click this link to go to the download page.
- Select Linux from the drop-down menu. Depending on your distribution, choose DEB or RPM format.
- Use the command yum install ./LibreOffice_7.3.0_Linux_x86-64_rpm for RPM files. Or dpkg -i LibreOffice_7.3.0_Linux_x86-64_deb if you downloaded it in DEB format. Remember to change the file name to the one corresponding to the downloaded version or the latest version.
22 LibreOffice Features You Should Know About
Now that you know how to install LibreOffice according to your operating system, it’s time to get to know those features that will allow you to leave Microsoft Office behind once and for all. Let’s get started!
Customize the Interface Icons
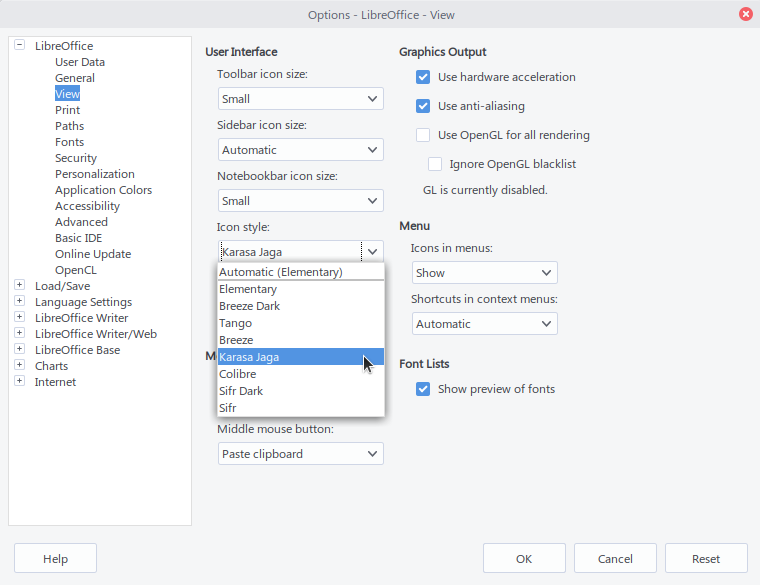
Visit Options > LibreOffice > View to change the interface icons. You must select a pack in the Icon Style section. In addition to those already included, you can download styles from the Internet and use them in LibreOffice.
Use Tabbed Navigation
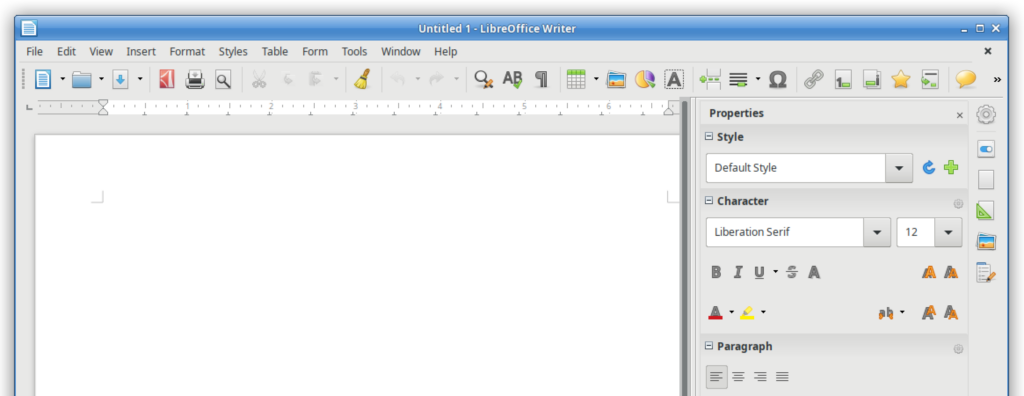
In the View > User Interface menu you will open a selector that allows you to choose the type of toolbar layout. If you are looking for an Office-like look and feel, select Tabbed. On the other hand, Single Row is the option we recommend when you are looking for a classic interface.
Always Save Your Files As DOCX, XLSX OR PPTX
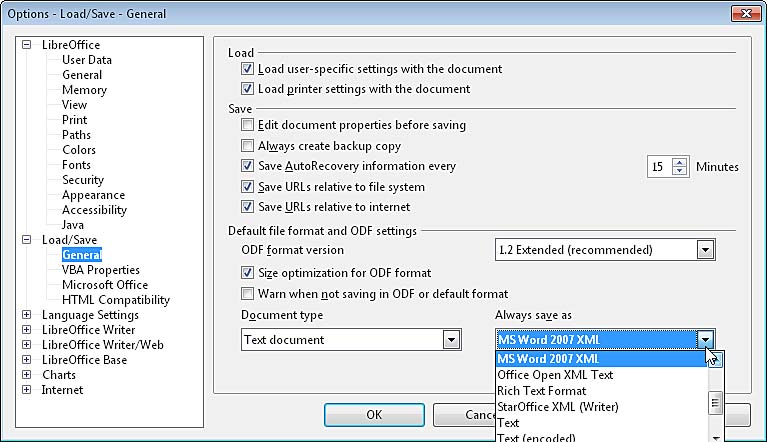
If you go to Options > Load/Save > General, you can select the default LibreOffice formats. In the Always save as drop-down select the DOCX format. Repeat this process in the other applications to enable XLSX or PPTX files by default.
Add Extensions to Extend Its Functionalities
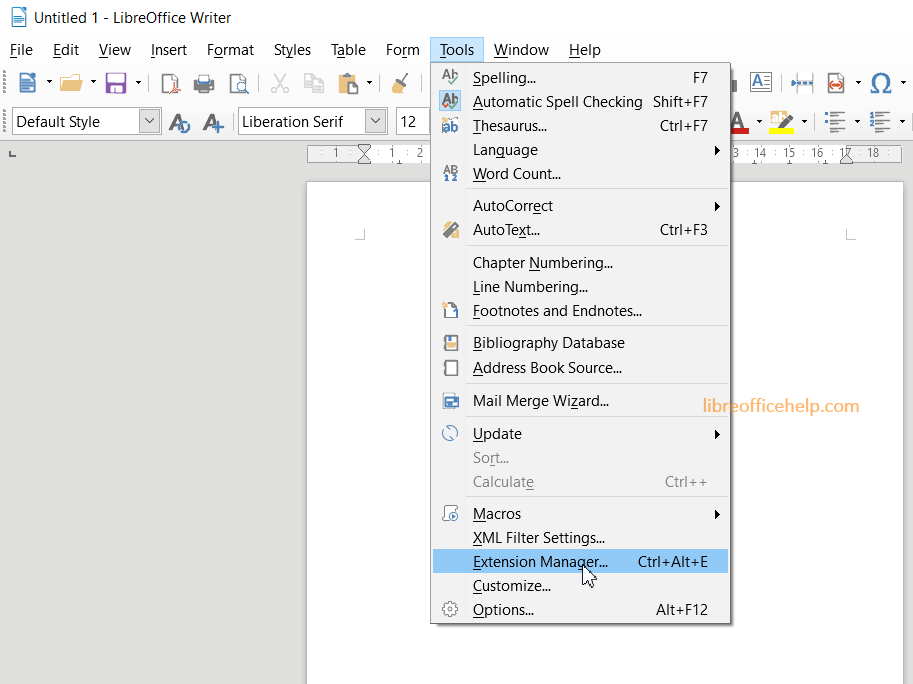
Extensions are simple add-ons that add functionality to the office suite. On this page, you will find a complete list of all the extensions that are available so far. You will find spell checkers, image banks, and much more.
Download LibreOffice in Your Preferred Language
LibreOffice is available in Spanish. It also has translations into Catalan, Basque, and Galician. The community is so committed that they have even translated the interface into Asturianu. See the complete list of languages by clicking on this link.
Use Several Languages In A Single Text Document
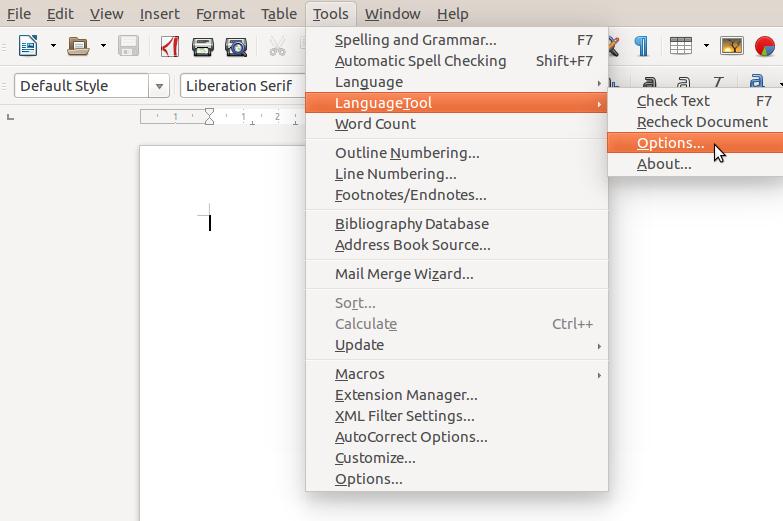
It is possible to assign a language to a selected text, a whole paragraph, or an entire document. First, make your selection or place the cursor on the corresponding paragraph. Then open the Tools > Language menu and choose in which section the new language should be applied. Click on the link More online dictionaries to download additional languages.
Add Your Name to the Document You Create
Open Options > LibreOffice > Identity data. Then, specify your name, your address, your initials, and as many details as necessary in your case. Each time you create a document, these data will be inserted and will be visible to other users when they view the document properties.
Change the Color Scheme of Applications
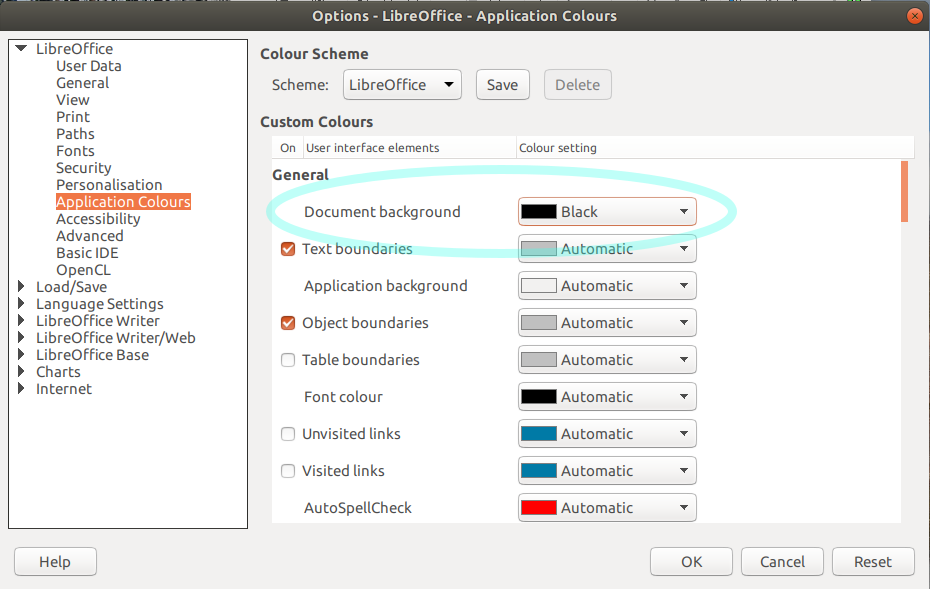
LibreOffice allows you to change the complete color scheme in Options > LibreOffice > Application Colors. There are two default layouts, one for light mode and one for dark mode. You can change the colors of virtually every element in the document.
Edit PDF Files Without Using A Converter
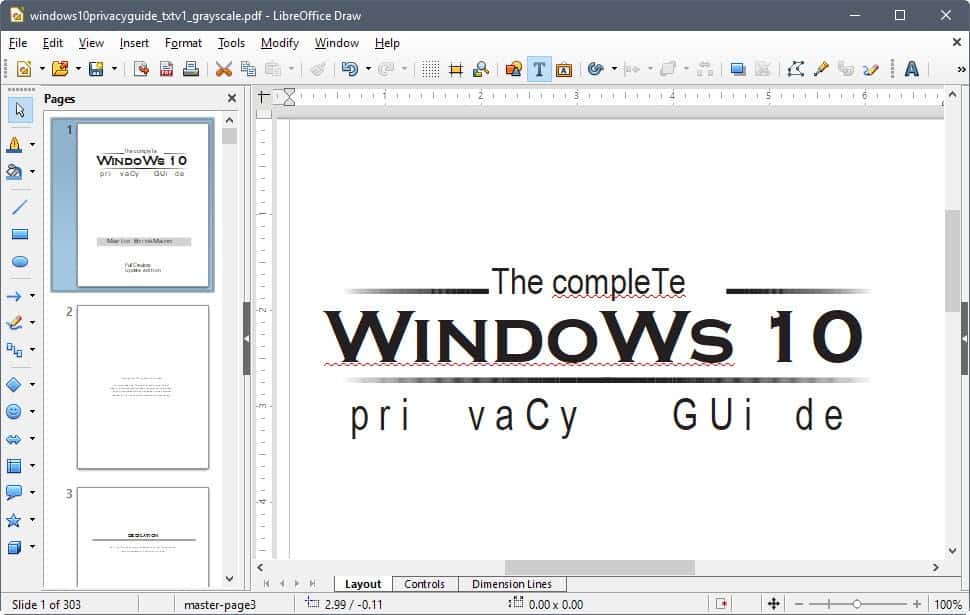
Yes, the Draw presentation application allows you to open PDF documents and edit them. You no longer need to download an additional program for this task. Use the File menu to open the document in question.
Retrieve Cursor Position When Opening A Document
If you added your name in the Identity data section, LibreOffice will now remember the cursor position every time you open a document. This can come in handy when you want to continue editing a particularly long text. However, it only works with ODF files.
Create Databases or Drawings
In addition to Writer, Impress, and Calc, the suite includes Base, a software for creating databases. And if you want to make drawings, take advantage of the Draw feature. Both are available on the main screen.
Start Working From a Template
The LibreOffice welcome window also offers the option Templates. With the side arrow, it is possible to choose the application in which you want to load a template. Templates are available for Impress, Writer, and Draw.
Export Any File to PDF
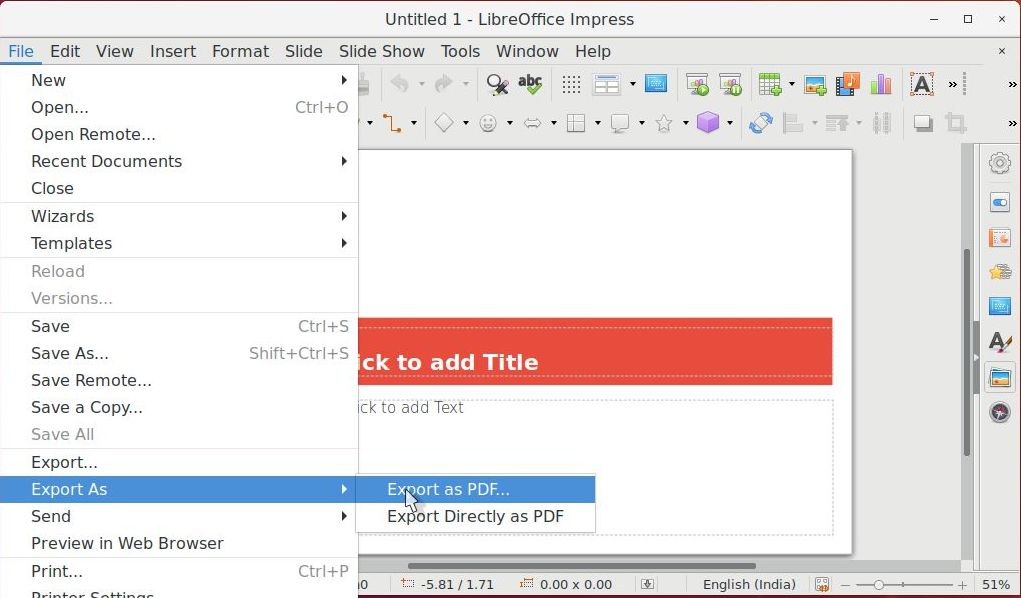
LibreOffice can convert documents to PDF. This option is available under File > Export to > Export to PDF. It is highly recommended to have it handy when the idea is to share a document without another user being able to modify it.
Add Shapes To Your Documents
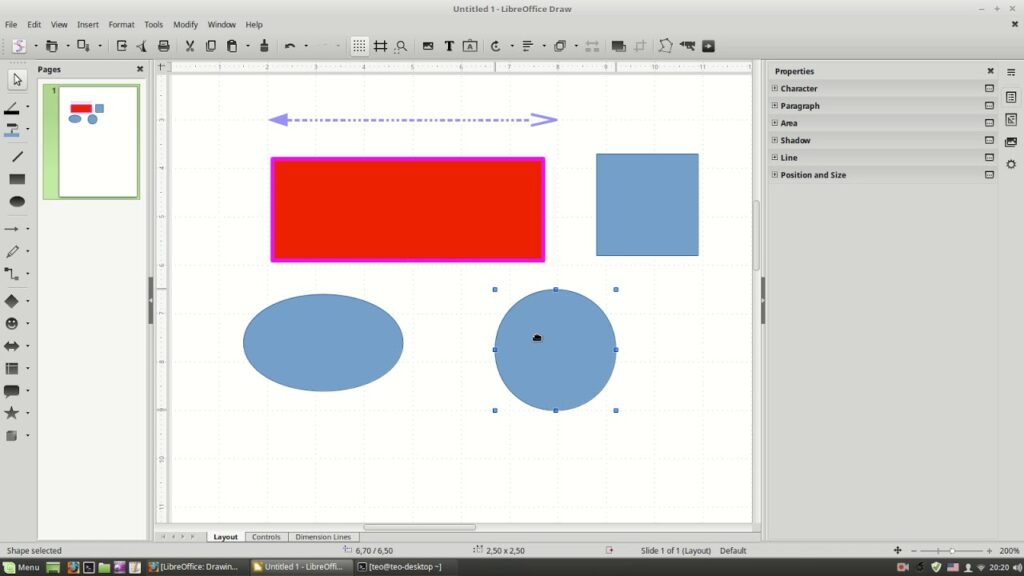
Go to Insert > Shapes to take a look at all the shapes included in LibreOffice. Once you have selected a shape, draw it on the document you are currently editing.
Add Links To Your Cells In Calc
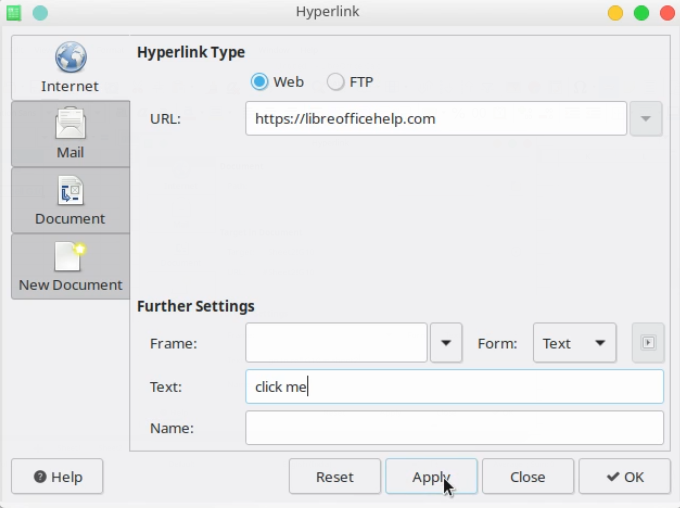
When you type a link inside a Calc cell, it automatically becomes a link. A perfect feature to add additional information to your spreadsheets.
Add QR Code To Your Documents
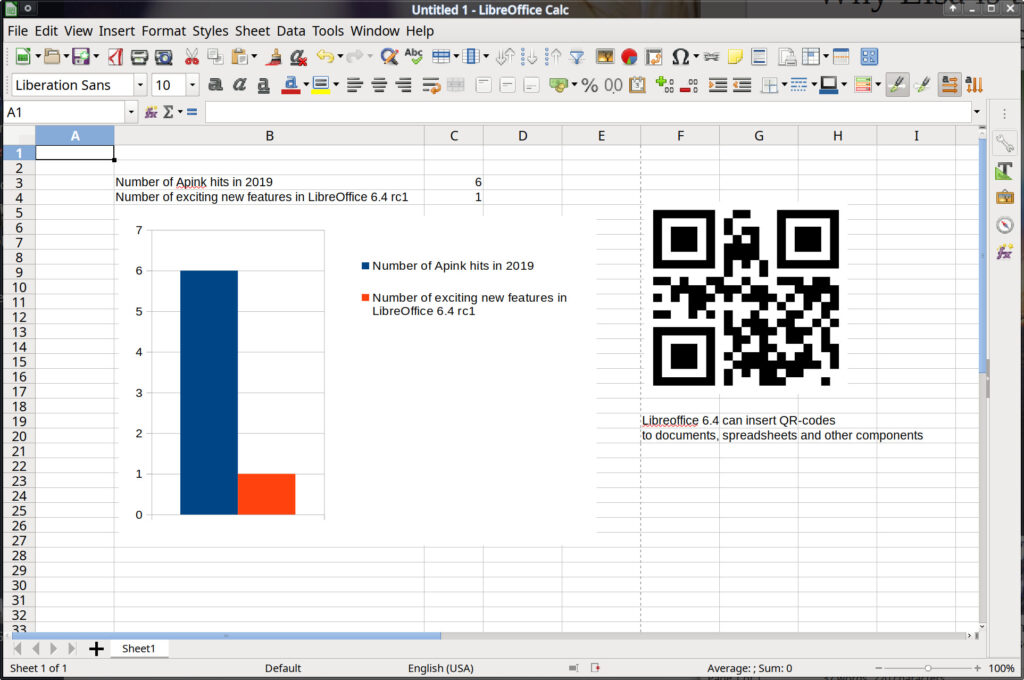
With the menu Insert > Object > QR Code, LibreOffice can create a QR code without using third-party tools. In the pop-up window enter the URL to which the code should point.
Replace Fonts Automatically
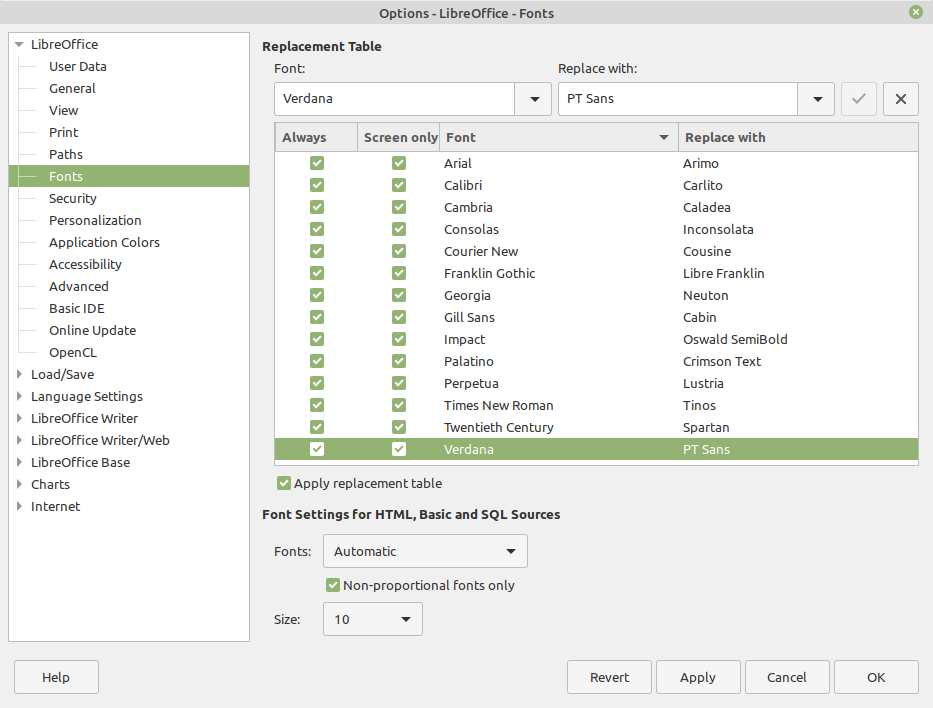
Go to Options > LibreOffice > Fonts. With this menu, you can ask LibreOffice to replace certain fonts with others automatically when you open a document.
Change Units of Your Documents and Spreadsheets
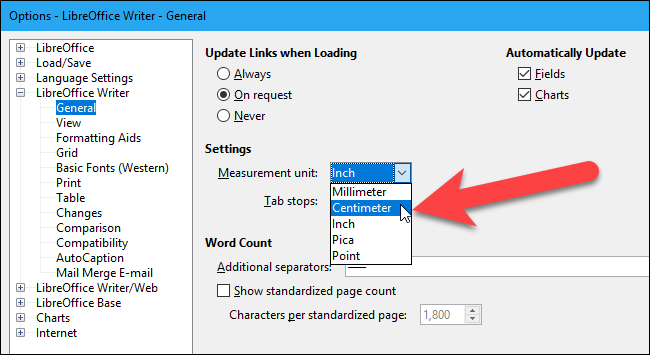
In Options > LibreOffice Writer > General you can change the default unit of measurement and tab size. Follow the same steps in Calc to change this value in the spreadsheet application.
Use Comments In Writer
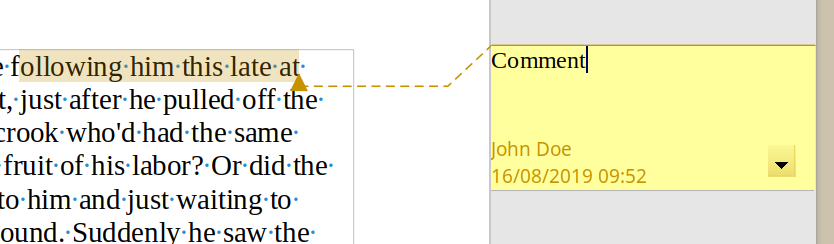
When you select a text in Writer and right-click on it, you will see the Add comment option appear. Admittedly, this is not a real-time collaboration solution like Google Docs or Word, but it is a good way to add clarification if you are sharing a document.
Create Mathematical Formulas With Math
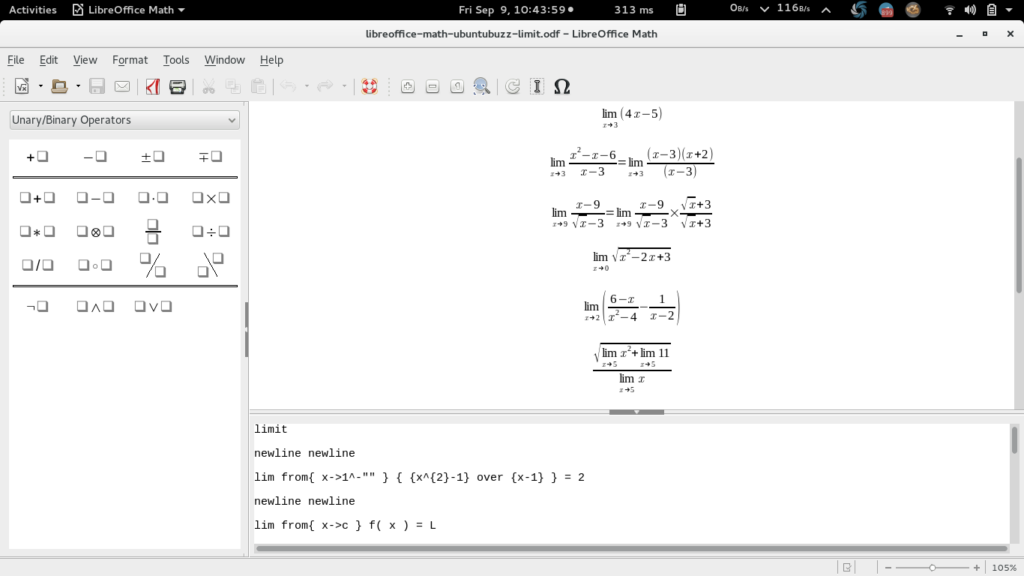
Those who need to create advanced mathematical formulas are in luck. This suite includes Math, a powerful formula designer with enormous potential.
Design Websites With The HTML Editor
In Writer, open the File menu and click New. In the drop-down menu, select HTML Document. If you know this language, you will be able to design web pages directly from LibreOffice.
Top LibreOffice Keyboard Shortcuts
The icing on the cake of this list of LibreOffice features you need to know to forget about Microsoft Office is the keyboard shortcuts. Knowing them is a good way to take full advantage of the capabilities of this office suite.
Common Keyboard Shortcuts For All Applications
- Ctrl + O: Open a document.
- Ctrl + S: Saves the current document.
- Ctrl + F: Creates a new document.
- Ctrl + Shift + N: Opens the Templates and Documents dialog.
- Ctrl + P: Prints the document.
- Ctrl + F: Activates the Find toolbar.
- Ctrl + H: Activates the Find and Replace dialog.
- Ctrl + Shift + F: Searches for the last search term entered.
- Ctrl + Shift + J: Switches between full screen and normal views in Writer or Calc.
- Ctrl + Shift + R: Redraws the document view.
- Ctrl+Shift+I: Activate or deactivate the selection cursor in read-only text.
- F1: Launch LibreOffice help.
- Shift+F1: Context-sensitive help
- Shift+F2: Displays an expanded information balloon for the command, symbol, or control you select.
- F6: Places the focus on the next subwindow (e.g. document/data source view).
- Shift + F6: Places the focus on the previous subwindow.
- F10: Activates the first menu (File menu).
- Shift + F10: Opens the context menu.
- Ctrl + F4 or Alt + F4: Closes the current document (and closes LibreOffice when leaving the last open document).
- Ctrl + Q: Exits the application.
Main Keyboard Shortcuts for Writer
- Ctrl+A: Select all
- Ctrl+J: Justify
- Ctrl + D: Double Underline
- Ctrl+E: Centered
- Ctrl+H: Find and replace
- Ctrl + Shift + P: Superscript
- Ctrl + L: Align Left
- Ctrl + R: Align Right
- Ctrl + Shift + B: Subscript
- Ctrl+Y: Restore last action
- Ctrl+0 (zero): Apply default paragraph style
- Ctrl + 1-5: Apply paragraph style Heading 1-5
- Ctrl + Plus key (+): Calculate the selected text and copy the result to the clipboard.
- Ctrl + hyphen (-): Optional hyphens; manual word division.
- Ctrl + Shift + minus sign (-): No hyphenation (not used for word division).
- Ctrl + multiplication sign (numeric keypad only): Execute macro field.
- Ctrl + Shift + Space: Non-spacing space. These spaces are not used in word division and are not expanded if the text is justified.
- Shift + Enter: Line break without paragraph change.
- Ctrl + Enter: Manual page break.
- Ctrl + Shift + Enter: Column break in multi-column texts.
Main Keyboard Shortcuts for Calc
- Ctrl + F1: Displays the note associated with the current cell
- F2: Switches to edit mode and places the cursor at the end of the current cell contents. Press it again to exit the edit mode.
- Ctrl + F2: Opens the Function Wizard.
- Shift + Ctrl + F2: Moves the cursor to the Input line where you can type formula for the current cell.
- Ctrl + F3: Opens the Define names dialog.
- Shift+Ctrl+F4: Shows or hides the Database Explorer.
- F4: Rearrange relative or absolute references (e.g. A1, $A$1, $A1, A$1) in the input field.
- F5: Shows or hides the Navigator.
- Shift+F5: Tracks dependents.
- Shift+F7: Tracks precedents.
- Shift+Ctrl+F5: Moves the cursor from the Input line to the Sheet Area box.
- F7: Checks the spelling of the current sheet.
- Ctrl + F7: Opens the thesaurus if the current cell contains the text.
- F8: Activates and deactivates the additional selection mode. This mode allows you to use the cursor keys to enlarge the selection. You can also enlarge it by clicking on another cell.
This post may contain affiliate links, which means that I may receive a commission if you make a purchase using these links. As an Amazon Associate, I earn from qualifying purchases.

