Google Chrome can’t be beaten by any other browser. It is, indisputably, the main application for millions of users who use it to read the news, check out social networks, and work. All without the need to install anything else. Given how necessary this browser has become, what tricks can help you improve your productivity with Google Chrome? Here are the best ones.
Search Other Websites Quickly
Although Chrome’s default search engine is Google, you can use any other search engine, if you prefer. You can do it quickly by typing the name of the website in the navigation bar and pressing Tab. For example, type bing.com and press Tab. Thus, you can write the query to search in Bing. This trick is compatible with countless pages, such as Wikipedia or Techidence.
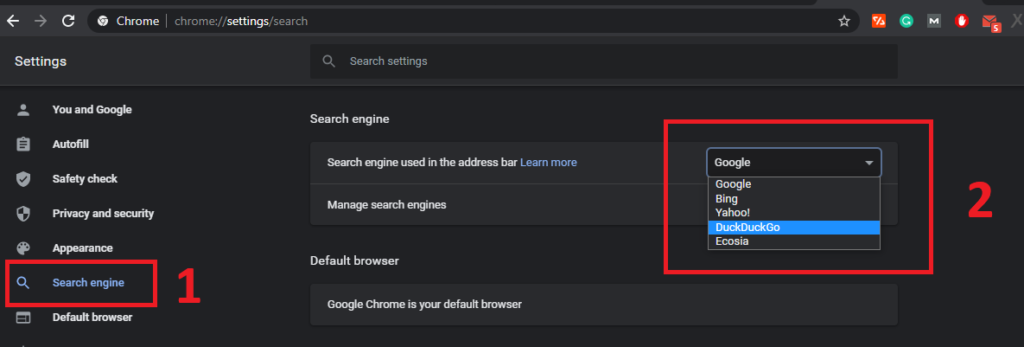
Of course, performing this action does not change the default search engine. If that is what you want to do, go to Settings > Search engine and choose your favorite one.
Perform Mathematical Operations from the Navigation Bar
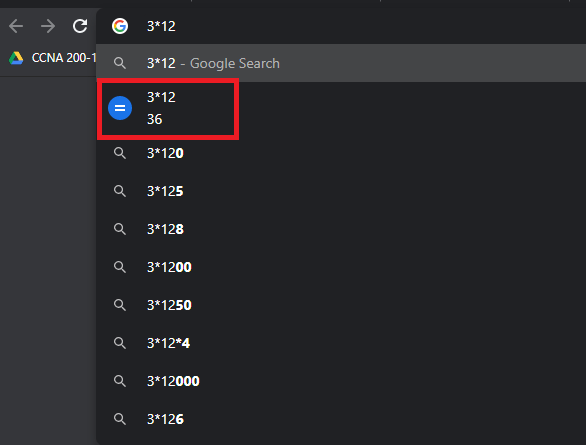
Chrome’s navigation bar has some additional functions that take advantage of Google’s autocomplete to return information of interest to the user. So you can use it to perform mathematical operations. Just type the formula and you will see the result in the drop-down below.
Move Multiple Tabs Simultaneously
Google has been introducing improvements in tab management with features such as groups or quick searches. This is necessary because many users tend to accumulate an infinite number of open pages in a single window. If you want to manage several of your active tabs simultaneously, all you have to do is hold down the Control key and select all the tabs you want to move. Then drag the group to the window or area of your choice.
Use Chrome as Default PDF Reader in Windows
Chrome comes with a full-featured PDF reader. You can use your browser to open PDF files by default. To do this, locate a PDF file in the file browser. Right-click on it and select Open with. In the menu, click Open with another application. Finally, in the pop-up window, check the box below and select Chrome.
Know Chrome’s Keyboard Shortcuts to be More Productive
Google Chrome keyboard shortcuts are the ideal way to improve productivity. Here is a compilation of the best ones:
| Open a new window | Ctrl + N |
| Open a new window in incognito mode | Ctrl + Shift + N |
| Open a new tab and access it | Ctrl + T |
| Reopen previously closed tabs in the order they were closed | Ctrl + Shift + T |
| Go to the next open tab | Ctrl + Tab or Ctrl + Page Down |
| Go to the previous open tab | Ctrl + Shift + Tab or Ctrl + Page Up |
| Go to a specific tab | Of Ctrl + 1 to Ctrl + 8 |
| Open the History page in a new tab | Ctrl + H |
| Open the Downloads page in a new tab | Ctrl + J |
| Open the Chrome task manager | Shift + Esc |
| Open the options to print the current page | Ctrl + P |
| Open options to save the current page | Ctrl + S |
| Reload current page | F5 or Ctrl + R |
| Reload the current page, ignoring cached content | Shift + F5 or Ctrl + Shift + R |
| Stop a page that is loading | Esc |
| Move forward through clickable items | Tabulator |
| Scroll back through clickable items | Shift + Tab |
Change Google Chrome Homepage
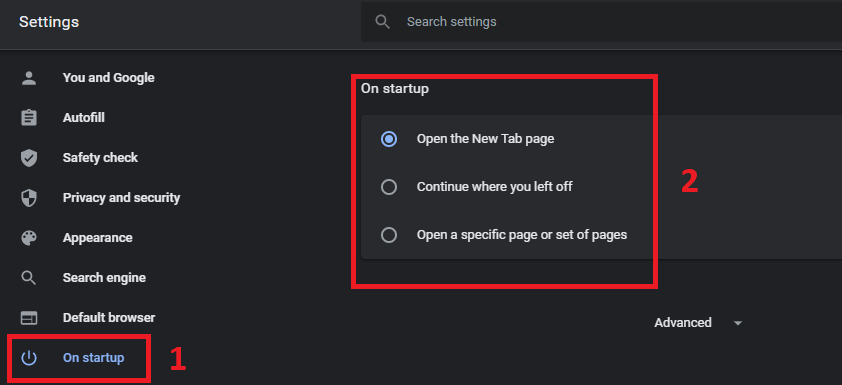
Chrome’s home page can be easily changed. Go to Settings > On Start-Up and select how Chrome should behave when running. You can use the New Tab page, retrieve the sites you left open in the previous session, or specify a specific page.
Do You Have the Latest Version? Get it
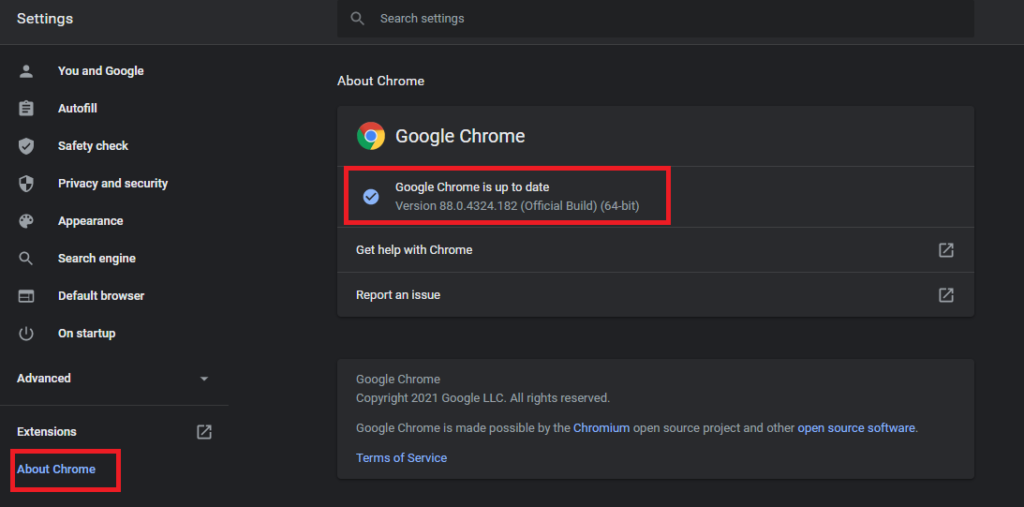
Having the latest version of Chrome is important to enjoy new features and to improve security. It’s easy to find out if you have the latest version by going to Settings > About Chrome. If you have the latest version, you will see a message similar to the one in the image above.
Improve your Privacy when Browsing
Chrome has some features that protect you from third-party trackers that are built into most sites. To set the level of protection, go to Settings > Privacy & Security. In the Cookies options, choose Block third-party cookies.
Set the Tabs you want to keep Open
The tab pinning feature is available in the context menu of each tab. Right-click to access it. As a result, your favorite pages will remain pinned to the left side of the tab bar. They will even reopen when you launch Chrome after closing it.
Install Any Web as an App with Google Chrome
In addition to Progressive Web Apps (PWA), you can install any page as an application. All you have to do is open the main menu, hover over More tools and click Create shortcut. In the pop-up dialog, type a name and select Open as a window.
Test Experimental Functions
Google is full of experimental features that work. For a complete listing of all these features, type in the chrome://flags navigation bar – you may also check out how to use these chrome flags to improve browser speed. It is important that, before enabling or disabling any of these options, you make sure that it will not affect the performance or the correct functioning of Google Chrome. Thanks to this menu, it is also possible to test functions that will arrive in the next versions of the browser, but that have not yet been activated.
This post may contain affiliate links, which means that I may receive a commission if you make a purchase using these links. As an Amazon Associate, I earn from qualifying purchases.

