Google Docs has become one of the most interesting free alternatives to Office in the last decade. Despite being a somewhat more limited solution than Microsoft’s office suite, the truth is that it has nothing to envy the latter. One of the great advantages of the web application has to do with the compatibility with third-party extensions, extensions that allow us to expand the possibilities of the program. This time we have made a compilation of several tricks to improve the productivity of Google Docs.
View the same Document in Split Screen
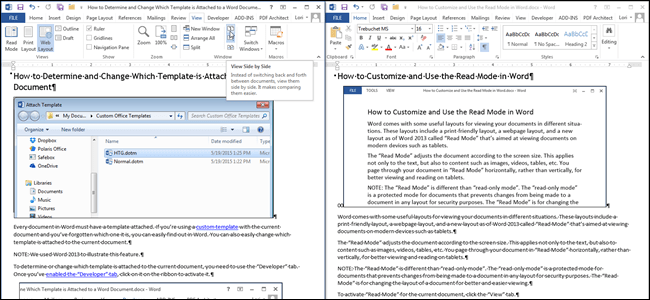
Unlike Microsoft Word, Google Documents allow you to view a document in split-screen. What you can do is replicate the application in another window of your browser to see two instances of the editor on the same screen. All you have to do is copy the URL of the document in question and paste it later on in a separate browser window, which can be Google Chrome, Microsoft Edge, or any other option we prefer.
Finally, move the windows to either side of the screen to divide the browser display in two. The good news is that both documents can be edited in real-time thanks to Google Docs’ multiuser edition.
Use Integrated Google Dictionary to Define Words
In the same way that Google integrates its translator into the office suite, it also has an integrated dictionary that helps us define words without resorting to third-party solutions, regardless of the language. All you have to do is select the word in question within the document with the mouse, right-click on it and then click on Define word. A tab with the word definition will automatically be enabled on one side of the application.
If you want to open the dictionary for a manual search, you can use the keyboard command Control + Shift + Y to enable the function in Google Documents.
Create a Personalize Dictionary
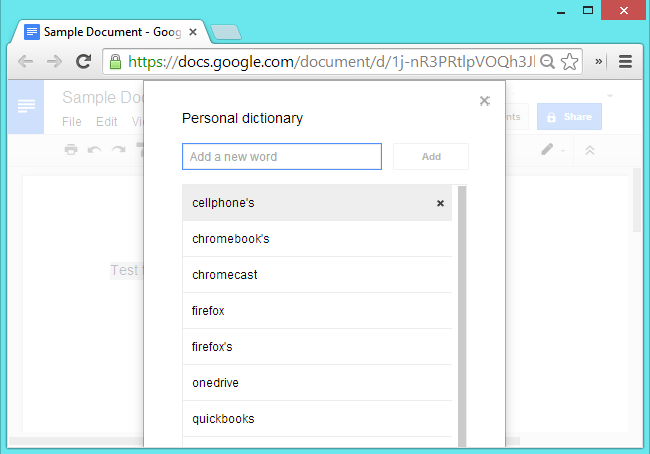
Creating a personal dictionary can help us improve spelling suggestions. It also prevents the application from marking certain words that are not registered in the Google dictionary as errors, which will be automatically corrected for a word similar to the one we have entered in the editor.
To create several personalized records you have to go to the Tools tab, specifically to Spelling & Grammar and Personal Dictionary. Within the window that will be enabled, you can add any word that is not defined in the Google dictionary.
If Writing is Slow, Activate the Voice Typing
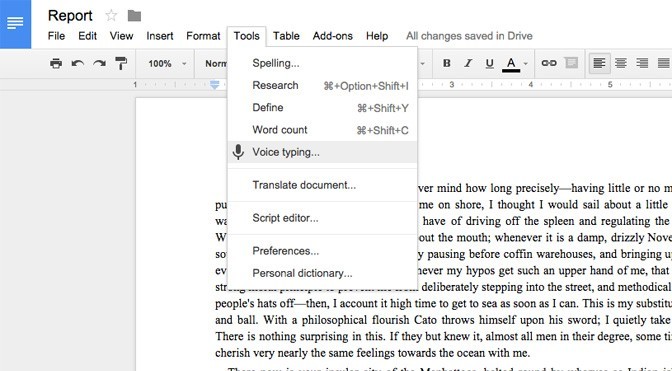
Google voice typing has become established in recent years as one of the most successful options. If your computer has a microphone, you can activate the application’s voice typing to dictate text. Simply click on the Tools menu and then click on Voice Typing. Automatically the application will enable an icon that we have to click to start typing. To improve the success rate, the best thing to do is to dictate the text with a pause and as clearly as possible.
On Windows, macOS, and Linux this feature is supported only by Google Chrome. On computers with Android or iOS, you can directly use the Google keyboard to start the dictation.
Keyboard Shortcuts are the Best Resource to Improve Productivity
As a good text editor, Google Docs has many keyboard commands that allow us to automate certain actions. We leave you with a brief list of combinations to use in Windows and Mac.
- Paste Plain Text: Control + Shift + V
- Undo action: Control + Z
- Redo action: Control + Shift + Z
- Copy text: Control + C
- Cutting text: Control + X
- Paste text: Control + V
- Superscript: Control + .
- Subscript: Control + ,
- Bold: Control + B
- Italics: Control + I
- Underlined: Control + U
- Strikethrough: Alt + Shift + 5
- Increase the font size: Control + Shift + >
- Reduce font size Control: + Shift + <
- Increase paragraph indentation: Control + ]
- Decrease paragraph indentation: Control + [
- Copy text formatting: Control + Alt + C
- Paste the text formatting: Control + Alt + V
- Remove text formatting: Control + \
- Numbered list: Control + Shift + 7
- Bulleted list: Control + Shift + 8
- Move paragraph up or down: Control + Shift + Up or down arrow
- Align the text on the left: Control + Shift + L
- Center the text: Control + Shift + E
- Align the text on the right: Control + Shift + R
- Justify the text: Control + Shift + J
- Apply normal text style: Control + Alt + 0
- Apply Title Style: Control + Alt + [1 to 6]
- Show key combinations: common Control + /
- Save: Control + S
- Print: Control + P
- Open: Control + O
- Search: Control + F
- Search and replace: Control + H
- Repeat search: Control + G
- Previous search: Control + Shift + G
- Insert or Edit link: Control + K
- Open link: Alt + Enter
- Hide the menus (compact mode): Control + Shift + F
- Insert page break: Control + Enter
- Repeat the last action: Control + Y
- Count words in the document: Control + Shift + C
- Start voice dictation (only in Google Chrome): Control + Shift + S
- Go to the side panel: Control + Alt + .
- Go back to the page: Page Up
- Advance page: Page Up
- Go to the next spelling mistake: Control + ‘
- Go to the previous spelling mistake: Control + ;
- Open the chat inside the document: Shift + Escape
Translate the Entire Document with Google Docs
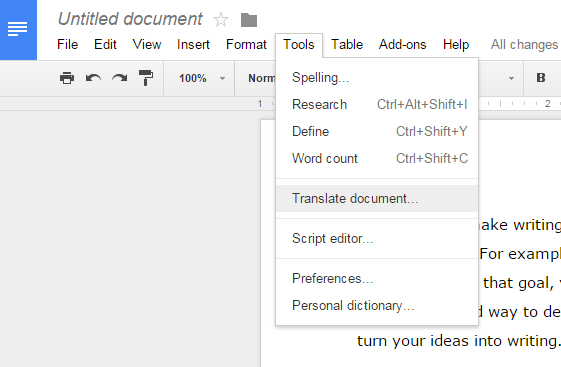
Google Translator can be a good tool if you want to translate certain parts of the text. Thanks to the integration with the company’s services, a whole document can be translated without using the dedicated Google Translate website.
With the document open on the screen, click on the Tools menu and then on the Translate document. Now you only need to select the name of the document and the language you want it to be translated into. The document in question will be exported to the main Google Docs folder.
Invite Friends to Edit a Document
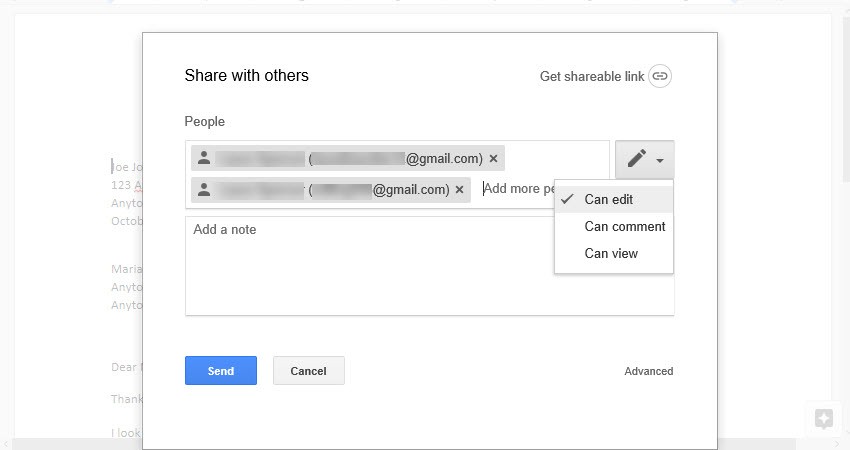
We have already mentioned that Google Docs allows users to edit the same document in real-time. In other words, you can invite other people to edit one or more documents at the same time.
With the document open, click on the Share menu that is at the top of the application. Now a tab will open that will allow you to enter the email address of the different participants. Before clicking on the relevant button, you must make sure that you have assigned the correct editing permissions. By default, the application will only allow you to view the documents to prevent unauthorized editing.
Use the Spell Checker to Correct Typing Errors
Like Word, Google Docs has a spell checker that helps correct any errors you may have made while writing the document. To activate this function we will have to go to the Tools menu and then to the option Spelling and grammar. Finally, click on Spell Check and Grammar to start correcting all the errors in the document manually.
Delete Formatting of a Text Copied from Another Source
Removing formatting from a text copied from the Internet or another document can be somewhat cumbersome. There are many pages on the Internet that allow us to remove native text formatting for later use in documents. Fortunately, Google Docs has a feature that allows you to paste plain text using the Control + Shift + V command (Command + Shift + V on macOS and Linux). The problem is that this function is not always active. The good news is that you can remove the formatting from text that you have already entered into a document.
The process is as simple as selecting the text in question and then right-clicking on the selected text. Finally, select the option Remove Formatting to match the output format with the text formatting you have selected in the document.
Install Extensions to Expand the Functionality of Google Documents
This type of application allows you to increase even more the possibilities of the Google office suite, from sending a fax from the publisher itself to entering quotes that are automatically linked to official sources. You can also sign documents online, add mathematical formulas, design diagrams, enter Excel tables, and even use the editor without an Internet connection. The opportunities in this respect are endless.
To install an extension on Google Documents, just click on Add-ons and then on Download Add-ons. Now a tab will open with the Google Add-ons Store. All you have to do is click on Add to proceed with its installation.
This post may contain affiliate links, which means that I may receive a commission if you make a purchase using these links. As an Amazon Associate, I earn from qualifying purchases.

